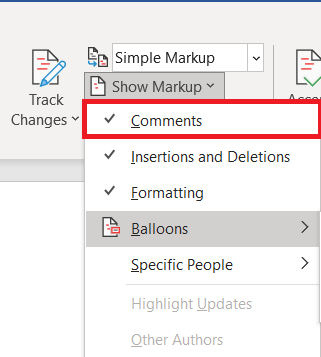Η δυνατότητα να αφήνετε σχόλια σε ένα έγγραφο του Microsoft Word είναι σίγουρα χρήσιμη. Ωστόσο, η παρουσία σχολίων μπορεί να είναι ενοχλητική όταν είναι ώρα να εκτυπώσετε το έγγραφο. Ευτυχώς, υπάρχει ένας τρόπος να απαλλαγείτε από αυτά πριν από την εκτύπωση.

Σε αυτό το άρθρο, θα σας δείξουμε πώς να το πετύχετε σε κάθε έκδοση του Word. Αλλά πρώτα, ας εξηγήσουμε γρήγορα τι είναι τα σχόλια και ας δούμε μερικές πιο βασικές λειτουργίες σχολιασμού.
Τι είναι τα σχόλια και πώς να τα εισαγάγετε;
Εξ ορισμού, ένα σχόλιο είναι μια σημείωση ή σχολιασμός που ένας συγγραφέας ή κριτικός μπορεί να προσθέσει σε ένα έγγραφο. Στο Microsoft Word, χρησιμοποιούνται συχνότερα από τους συντάκτες για να εξηγήσουν ορισμένες αποφάσεις ή να απαιτήσουν πρόσθετες διευκρινίσεις από τον συγγραφέα. Ας ρίξουμε μια ματιά στο πώς μπορείτε να εισαγάγετε ένα σχόλιο σε ένα έγγραφο του Word.
Σχολιασμός στο Word 2007 και στο Word 2010
- Για να προσθέσετε ένα σχόλιο, επιλέξτε ένα μέρος του κειμένου στο οποίο αναφέρεται το σχόλιο και κάντε κλικ στο Νέο σχόλιο κουμπί. Βρίσκεται στο Ανασκόπηση καρτέλα, κάτω από το Σχόλια ομάδα. Ένα μπαλόνι θα εμφανιστεί δίπλα στο κείμενο που επιλέξατε. Εάν δεν έχετε επιλέξει κείμενο, η λέξη δίπλα στον δρομέα που αναβοσβήνει θα επιλεγεί αυτόματα.

- Κάντε κλικ στο εσωτερικό του μπαλονιού και πληκτρολογήστε το σχόλιό σας. Μόλις ολοκληρώσετε το σχόλιο, κάντε κλικ οπουδήποτε έξω από το μπαλόνι.
Σημείωση: Τα Word 2010, 2013 και 2016 είναι αρκετά παρόμοια, επομένως πιθανότατα δεν θα έχετε προβλήματα εάν χρησιμοποιείτε κάποιες από τις νεότερες εκδόσεις.
Σχολιασμός στο Word 2002 και στο Word 2003
- Πρώτα, επιλέξτε μια λέξη/παράγραφο ή απλώς κάντε κλικ όπου θέλετε να σχολιάσετε.
- Τώρα, κάντε κλικ στο Εισάγετε μενού και, στη συνέχεια, επιλέξτε Σχόλιο, θα εμφανιστεί ξανά ένα μπαλόνι σχολίων, έτοιμο να εμφανίσει οτιδήποτε πρόκειται να σχολιάσετε.
Σημείωση: δεν μπορείτε να εισαγάγετε ένα σχόλιο στην κεφαλίδα ή στο υποσέλιδο του εγγράφου.
Αλλαγή και διαγραφή σχολίων
Η αλλαγή σχολίων είναι πολύ απλή, καθώς πιθανότατα θα μπορείτε να δείτε σχόλια (εκτός αν τα έχετε κρύψει).
- Το μόνο που χρειάζεται να κάνετε είναι να κάνετε κλικ στο μπαλόνι και στη συνέχεια να αλλάξετε το κείμενό του.
- Ένας άλλος τρόπος για να το κάνετε αυτό είναι να κάνετε κλικ στο Πλαίσιο αναθεώρησης που βρίσκεται στο Ανασκόπηση καρτέλα και βρείτε το σχόλιο που θέλετε να αλλάξετε.
- Ο ευκολότερος τρόπος για να διαγράψετε ένα σχόλιο είναι κάνοντας δεξί κλικ στο μπαλόνι και κάνοντας κλικ Διαγραφή σχολίου.
- Επιπλέον, μπορείτε να κάνετε το ίδιο πράγμα στο εσωτερικό του Πλαίσιο αναθεώρησης .
Το παράθυρο αναθεώρησης
Ο σκοπός του Πλαισίου Ανασκόπησης είναι να διευκολύνει την ανάγνωση μεγάλων σχολίων, καθώς και να παρέχει μια επισκόπηση όλων των σχολίων σε ένα μέρος.
- Για να εμφανίσετε το παράθυρο στις εκδόσεις του Word 2007 και 2010, πρέπει να το ενεργοποιήσετε στο Ανασκόπηση καρτέλα, βρίσκεται στην ομάδα Παρακολούθηση. Μπορείτε να επιλέξετε εάν προτιμάτε μια οριζόντια ή μια κάθετη έκδοση.
- Σε παλαιότερες εκδόσεις του Word (2002 και 2003), θα πρέπει να βρείτε το Αναθεώρηση γραμμή εργαλείων και μετά κάντε κλικ Πλαίσιο αναθεώρησης. ο Αναθεώρηση Η γραμμή εργαλείων θα πρέπει να εμφανιστεί τώρα, αλλά αν δεν εμφανίζεται, μεταβείτε στο Θέα μενού, βρείτε Γραμμές εργαλείων εκεί και κάντε κλικ στο Αναθεώρηση.

Εκτύπωση χωρίς σχόλια
Word 2010 και 2016
Υπάρχουν δύο τρόποι για να προετοιμάσετε ένα έγγραφο για εκτύπωση χωρίς σχόλια τόσο στο Word 2010 όσο και στο 2016.
- μεταβείτε στο Ανασκόπηση αυτί.

- Τώρα, βρείτε το Λειτουργίες παρακολούθησης ομάδα και ανοίξτε το Εμφάνιση σήμανσης μενού από εκεί.

- Εάν είναι επιλεγμένο, διαγράψτε το Σχόλια πλαίσιο ελέγχου.
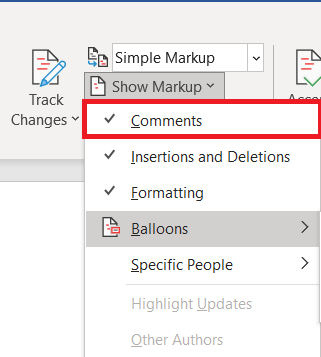
- Ο άλλος τρόπος συνίσταται στο να πάτε στο κύριο Αρχείο αυτί.

- Από εκεί, επιλέξτε Τυπώνω για να ανοίξετε το παράθυρο ρυθμίσεων. Στην κορυφή βρίσκεται το αναπτυσσόμενο μενού όπου μπορείτε να επιλέξετε ποιες σελίδες θα εκτυπώσετε.
- Αφού κάνετε κλικ σε αυτό, θα παρατηρήσετε ότι υπάρχει ένα Σήμανση εκτύπωσης μεταβάλλω. Κλείσ 'το.

Word 2007
Το Word 2007 διαθέτει επίσης δύο μεθόδους για την προετοιμασία ενός αρχείου για εκτύπωση χωρίς σχόλια, με την πρώτη να είναι ίδια με τις νεότερες εκδόσεις του Word. Για να συνοψίσουμε, πρέπει να βρείτε την καρτέλα Αναθεώρηση και, στη συνέχεια, την ομάδα Παρακολούθηση από εκεί. Υπάρχει ένα αναπτυσσόμενο μενού που λέει Εμφάνιση σήμανσης και ένα πλαίσιο ελέγχου Σχόλια που πρέπει να απενεργοποιηθεί.
Εάν προτιμάτε να ασχολείστε με τα σχόλια από το κύριο μενού, κάντε κλικ στο κουμπί Office που βρίσκεται στην επάνω αριστερή γωνία. Από εκεί, μεταβείτε στην επιλογή Εκτύπωση, η οποία θα σας μεταφέρει στο παράθυρο διαλόγου Εκτύπωση. Παρόμοια με άλλες εκδόσεις του Word, υπάρχει μια επιλογή που σας ρωτά τι θέλετε να εκτυπώσετε ("Εκτύπωση τι"). Το "Έγγραφο που εμφανίζει σημάνσεις" είναι επιλεγμένο από προεπιλογή. Πρέπει να κάνετε κλικ στο αναπτυσσόμενο μενού και να επιλέξετε "Έγγραφο".

Word 2002 και Word 2003
Και πάλι, υπάρχουν δύο μέθοδοι, και οι δύο παρόμοιες με αυτές από άλλες εκδόσεις του Word. Το πρώτο είναι να κάνετε κλικ στο Σήμανση στο μενού Προβολή για να αποκρύψετε τα μπαλόνια στο έγγραφο.
Το δεύτερο κάνει κλικ στο Εκτύπωση στο μενού Αρχείο. Όπως και στο Word 2007, θέλετε να ορίσετε την επιλογή "Εκτύπωση τι" σε Έγγραφο.
Να συνοψίσουμε
Ενώ τα σχόλια είναι μια πολύ χρήσιμη δυνατότητα, οι περισσότεροι χρήστες θέλουν τα έγγραφά τους Word να εκτυπωθούν χωρίς σχόλια. Απλώς ακολουθήστε τη διαδικασία που εξηγείται σε αυτό το άρθρο και μπορείτε να το κάνετε μόνοι σας.
Χρησιμοποιείτε τη λειτουργία σχολίων στο word; Αν ναι, τι το χρησιμοποιείτε περισσότερο; Γνωρίζετε κάποιον άλλο τρόπο εκτύπωσης εγγράφων του Word χωρίς σχόλια; Ενημερώστε μας στα σχόλια παρακάτω!