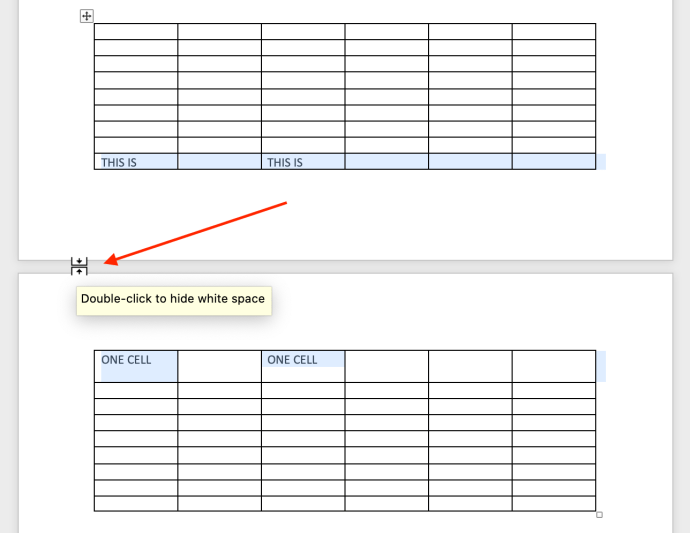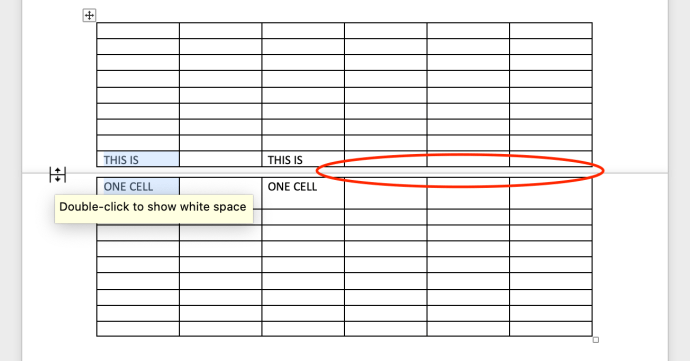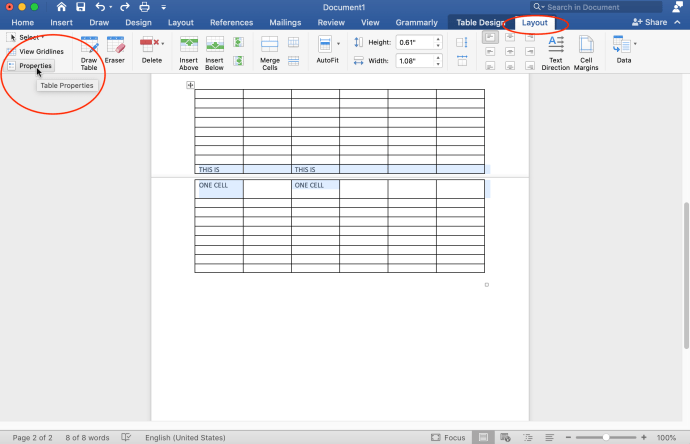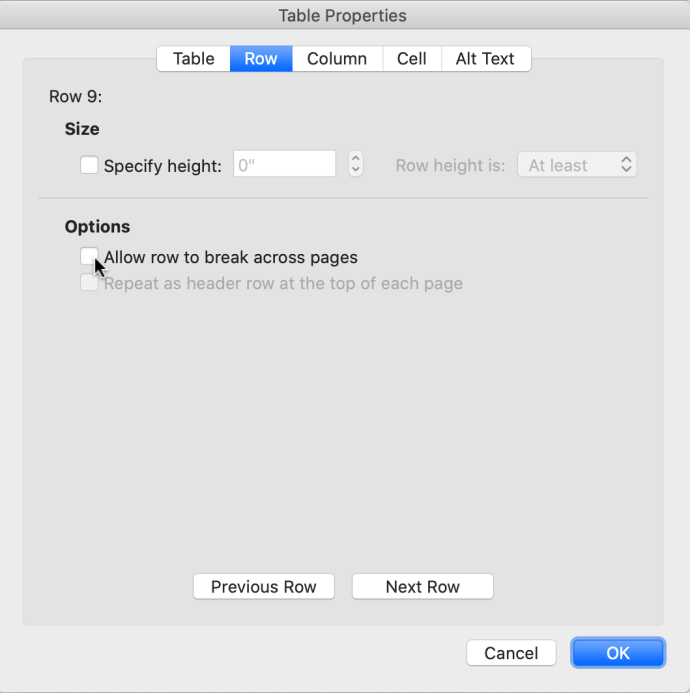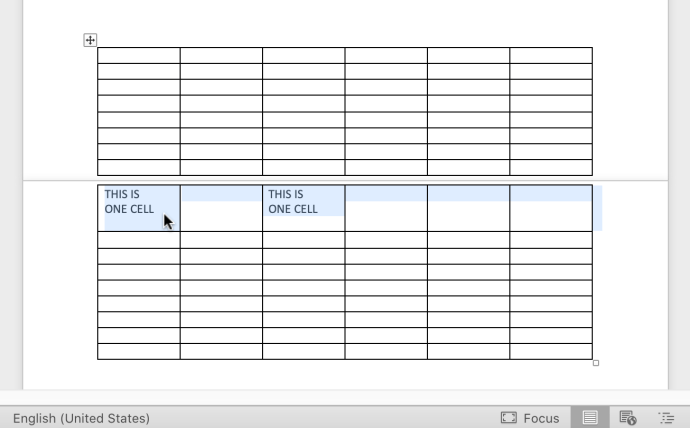Οι πίνακες στο Microsoft Word 2010, 2013, 2016 και 365 τείνουν να χάνουν τη διάταξη επάνω και κάτω γραμμής ενός συγκεκριμένου κελιού/σειράς όταν ο πίνακας εκτείνεται σε δύο σελίδες. Μια γραμμή πίνακα προστίθεται στο κάτω μέρος της πρώτης σελίδας και στην κορυφή της δεύτερης σελίδας για μία μόνο σειρά. Η λειτουργικότητα του Word δεν μπορεί να ανιχνεύσει τη συνέχιση ενός κελιού ή μιας σειράς στην επόμενη σελίδα, επειδή εφαρμόζει αυτόματα το "περίγραμμα" σε κάθε σελίδα από προεπιλογή. Έτσι, εάν έχετε μια σειρά πίνακα που συνεχίζει σε μια νέα σελίδα, το Word τοποθετεί ένα περίγραμμα εκεί όταν θέλετε πραγματικά να μεταφέρετε τη σειρά των κελιών στην επόμενη σελίδα χωρίς να εμφανίζεται χωρισμένο.

Ένας τρόπος αντιμετώπισης είναι να σχεδιάσετε κενά πλαίσια κειμένου χωρίς περιθώρια, τα οποία θα κρύψουν το ανεπιθύμητο «χωρισμένο» περίγραμμα στον πίνακά σας.


Ωστόσο, υπάρχει μια πολύ καλύτερη επιλογή από την εκτέλεση μιας λεγόμενης «κάλυψης». Δείτε πώς μπορείτε να διορθώσετε το πρόβλημα με τον σωστό τρόπο.
Πώς να διορθώσετε κατεστραμμένες σειρές και κελιά πίνακα σε δύο σελίδες στο Word
Πριν ξεκινήσετε να επεξεργάζεστε τις ρυθμίσεις πίνακα στο Word, μπορείτε να διαγράψετε το λευκό διάστημα, έτσι ώστε ο πίνακας να παραμένει κοντά μεταξύ τους από τη μια σελίδα στην άλλη.
Βήμα 1: Εξάλειψη του λευκού χώρου (προαιρετικό)
- Κάντε διπλό κλικ στο κενό μεταξύ των σελίδων και θα εξαφανιστεί, φέρνοντας τις δύο σελίδες πιο κοντά.
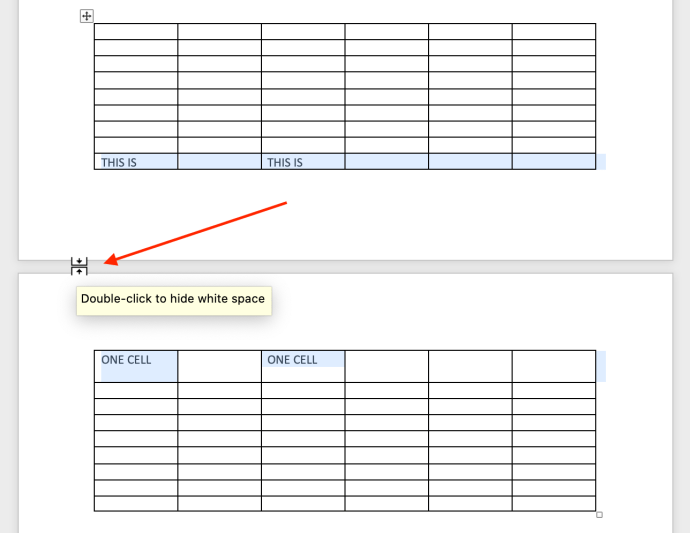
- Θα δείτε την αλλαγή αμέσως. Μπορείτε επίσης να το αναιρέσετε εάν θέλετε κάνοντας διπλό κλικ ξανά.
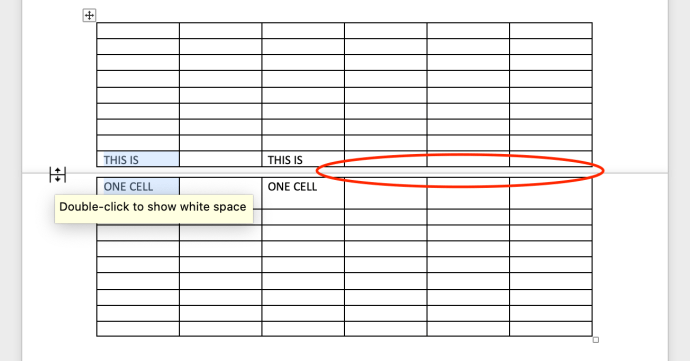
Μόλις εξαλειφθεί το λευκό διάστημα, μπορείτε να κάνετε αλλαγές στις ιδιότητες του πίνακα για να διορθώσετε τη διαχωρισμένη σειρά του πίνακα.
Βήμα 2: Επεξεργασία ιδιοτήτων πίνακα
Η μετάβαση στις ιδιότητες του πίνακα σάς επιτρέπει να προσαρμόσετε τον τρόπο με τον οποίο το Word διαχειρίζεται πίνακες σε όλες τις σελίδες. Εδώ είναι τι πρέπει να κάνετε.
- Επιλέξτε οποιοδήποτε κελί πίνακα. Κάντε κλικ στο "Διάταξη" καρτέλα που εμφανίζεται στην κορυφή και, στη συνέχεια, κάντε κλικ στην "Ιδιότητες" στην άκρη αριστερά.
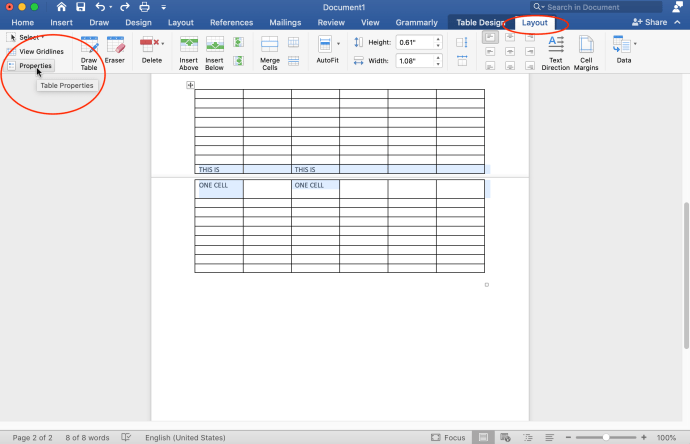
- Στο παράθυρο «Ιδιότητες πίνακα» που εμφανίζεται, κάντε κλικ στο "Σειρά" καρτέλα και καταργήστε την επιλογή "Να επιτρέπεται η διάσπαση της σειράς στις σελίδες", μετά κάντε κλικ "ΕΝΤΑΞΕΙ" για να αποθηκεύσετε τις αλλαγές.
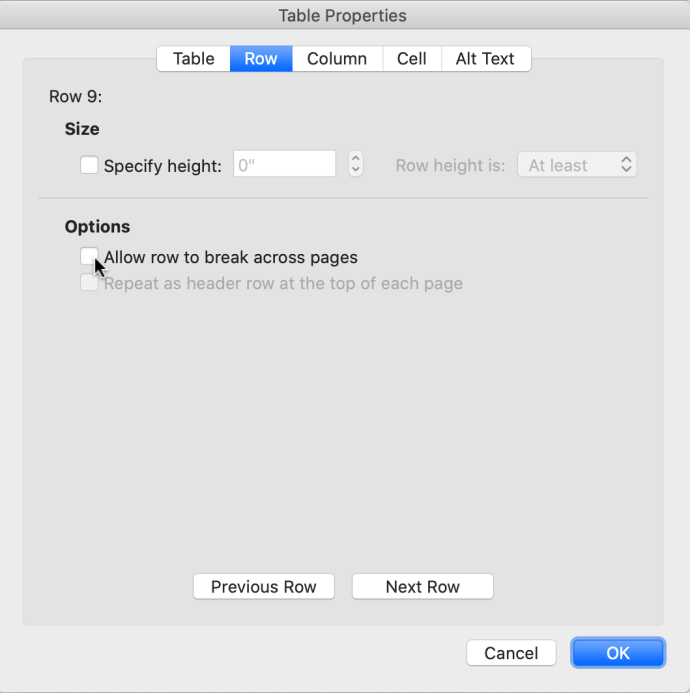
- Οι αλλαγές εμφανίζονται τώρα, φέρνοντας τη διαχωρισμένη σειρά στην επόμενη σελίδα.
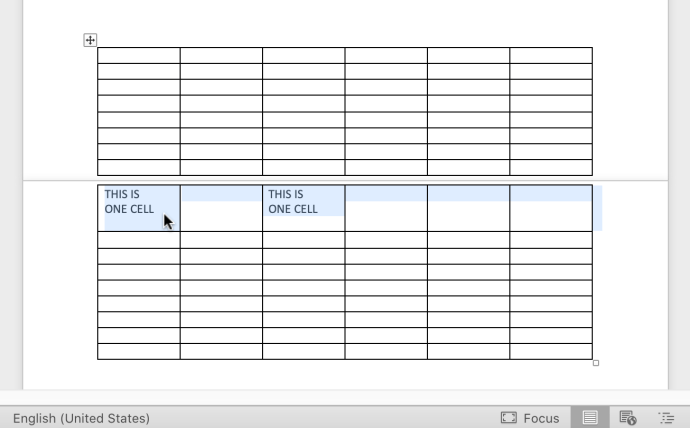
Ενώ μερικοί άνθρωποι δεν ενοχλούν το διάλειμμα στη σειρά μεταξύ των σελίδων, άλλοι προτιμούν να κάνουν σαφές ότι η σειρά κελιών συνεχίζεται. Η σειρά στο κάτω μέρος μιας σελίδας είναι μέρος της επόμενης σελίδας.
Με πολύπλοκους πίνακες, η διαίρεση προκαλεί σύγχυση στην καλύτερη περίπτωση. Σε ορισμένες εφαρμογές, όπως οι Υπηρεσίες αναφοράς του SQL Server, οι γειτονικές σειρές έχουν μεμονωμένα άνω και κάτω περιγράμματα, ώστε να μπορείτε να απενεργοποιήσετε το κάτω περίγραμμα σε μία σειρά και να εξακολουθείτε να βλέπετε το επάνω περίγραμμα της επόμενης σειράς. Το Word χειρίζεται τις σειρές με διαφορετικό τρόπο και δεν έχει ξεχωριστά περιγράμματα πάνω και κάτω για κάθε σειρά. Οι σειρές και τα κελιά μοιράζονται τα ίδια περιγράμματα, επομένως η διαγραφή ενός μπορεί να προκαλέσει απώλεια αυτού του περιγράμματος και των δύο σειρών.

Το παραπάνω σενάριο είναι ο λόγος που πρέπει να καταργήσετε τη ρύθμιση αλλαγής μεταξύ των σελίδων στις ιδιότητες του πίνακα. Το Word θα μετακινήσει τη σειρά στην επόμενη σελίδα, ώστε να φαίνεται ολοκληρωμένη.