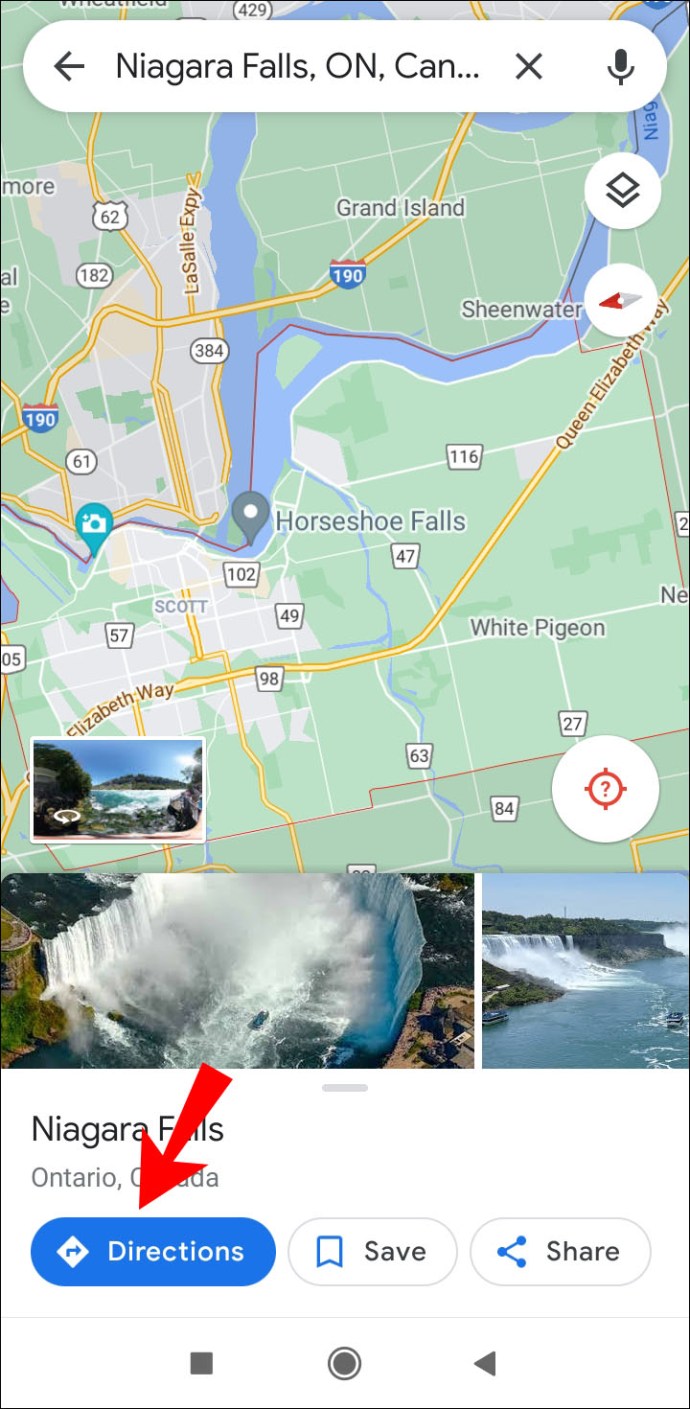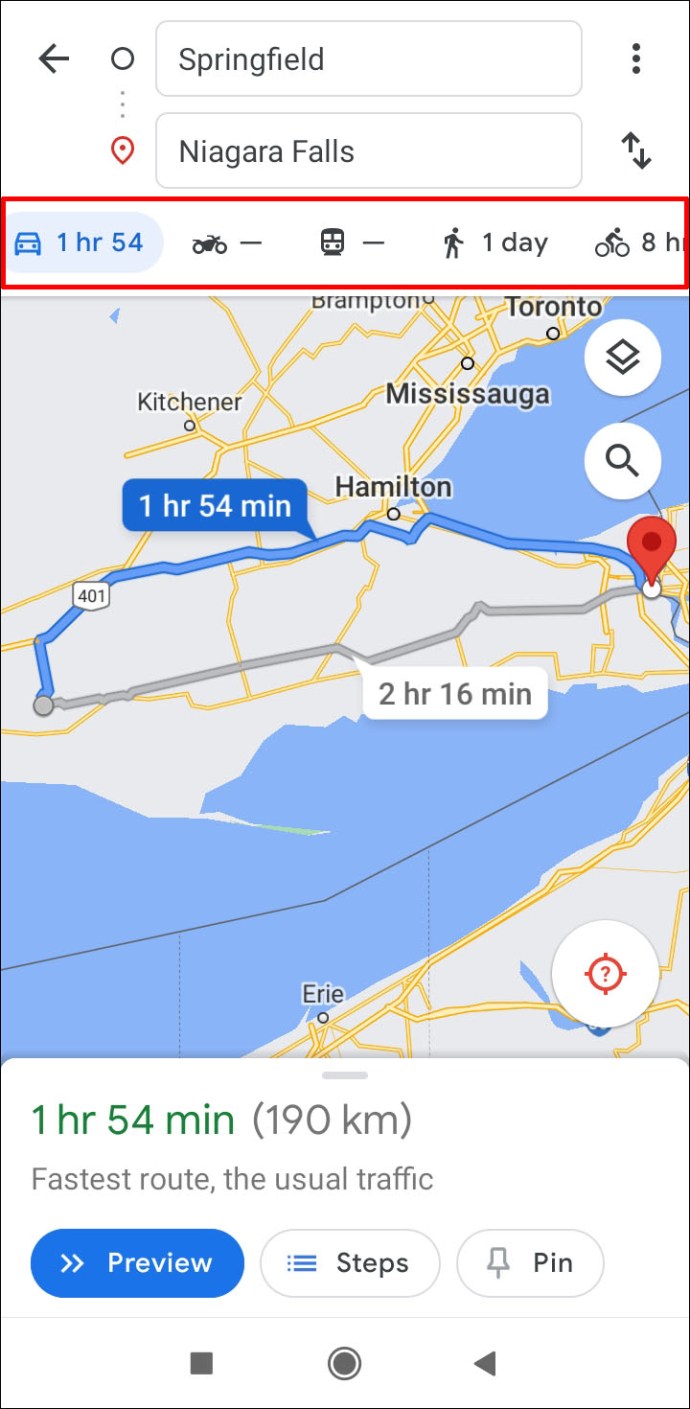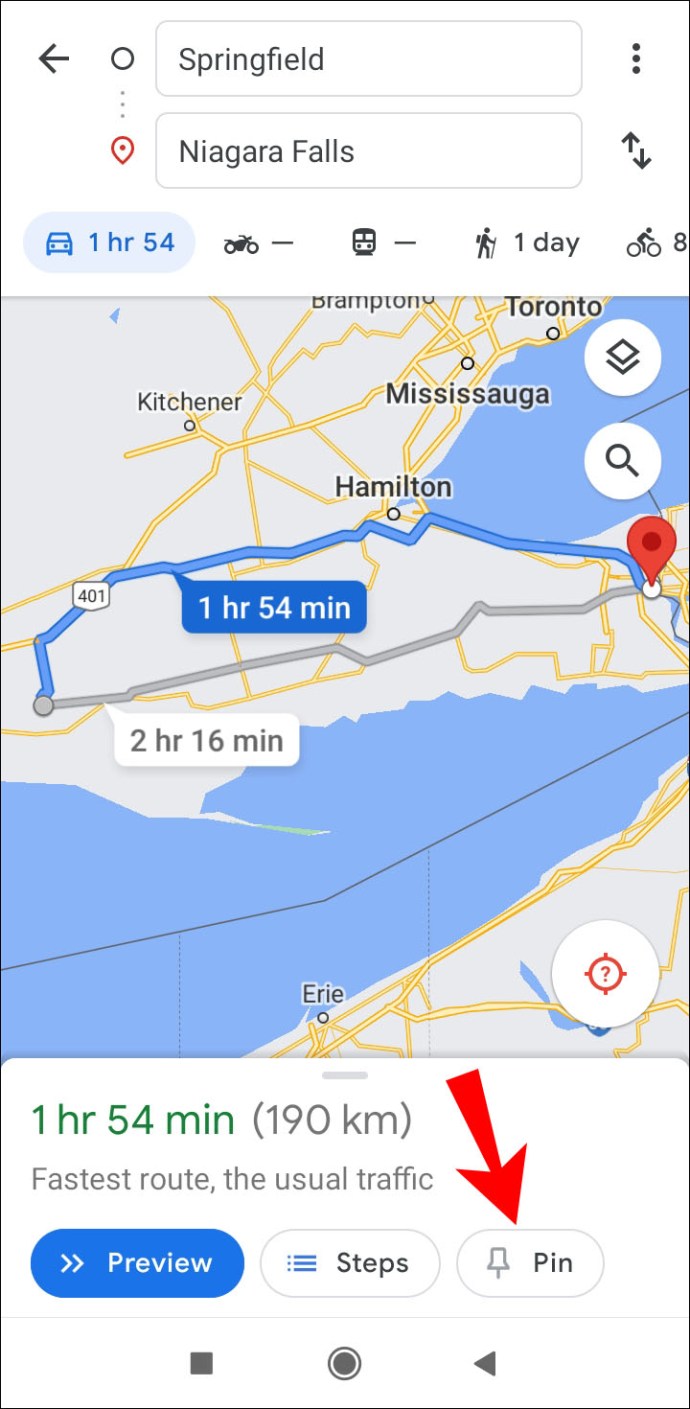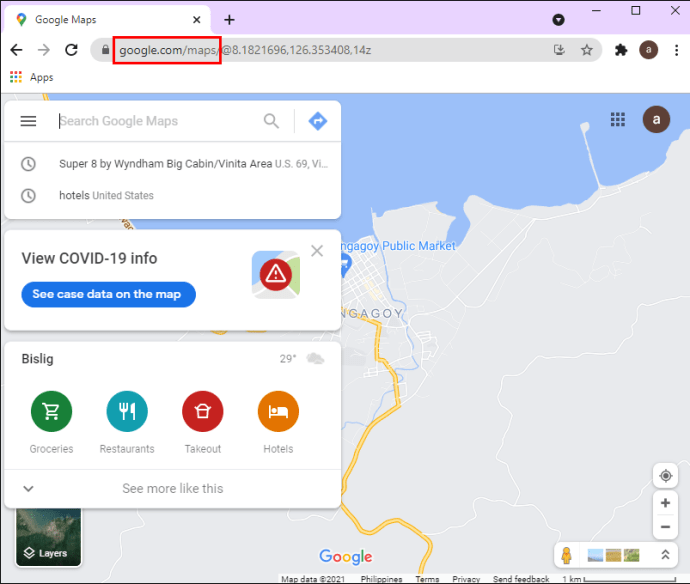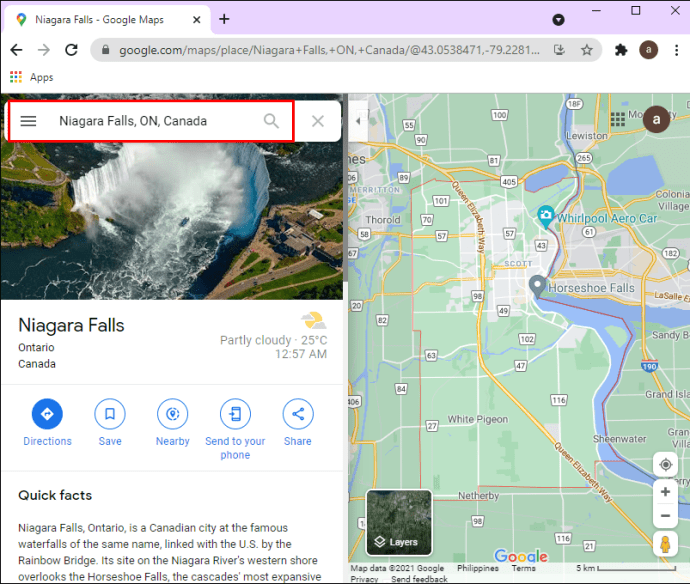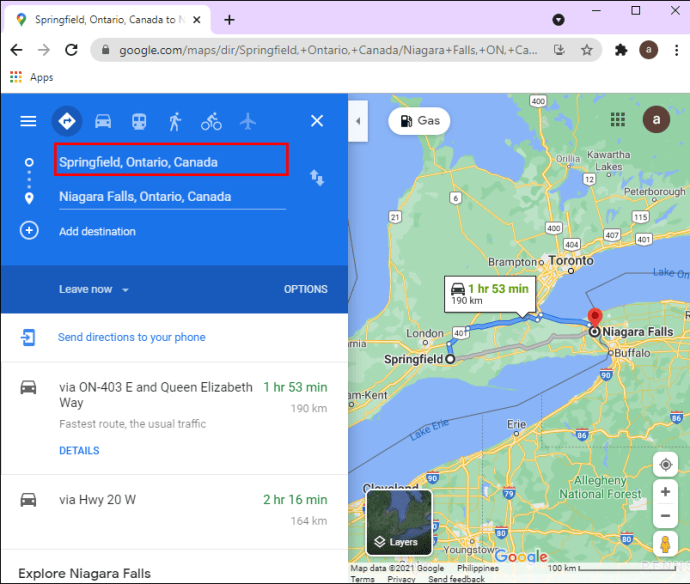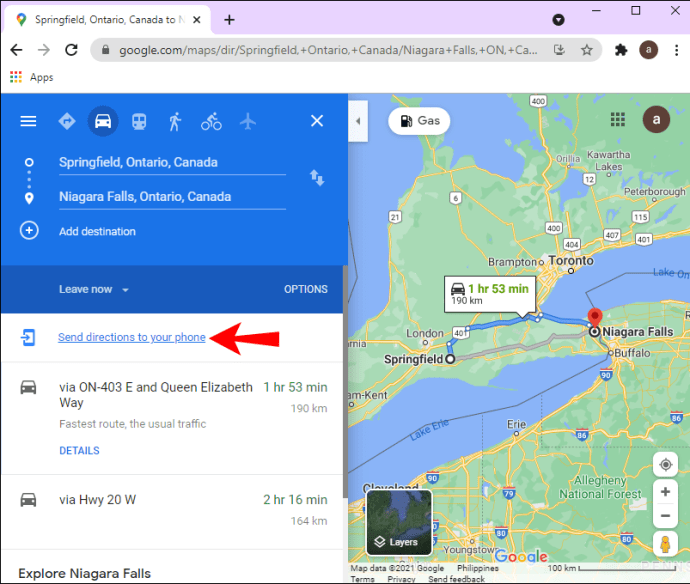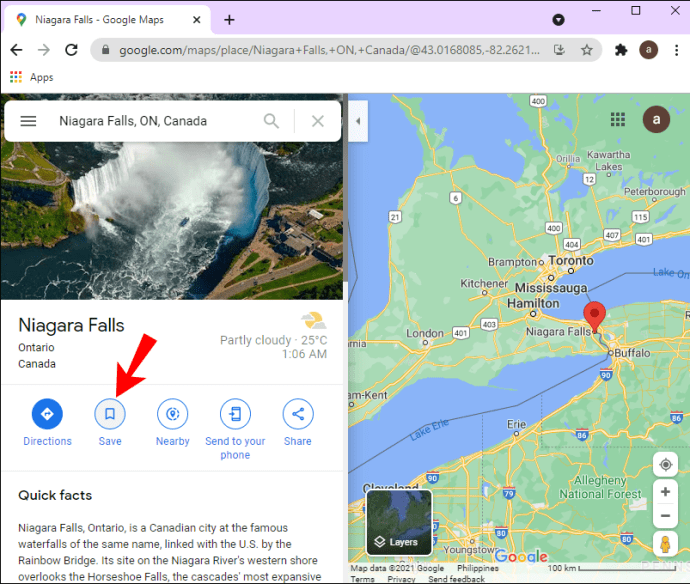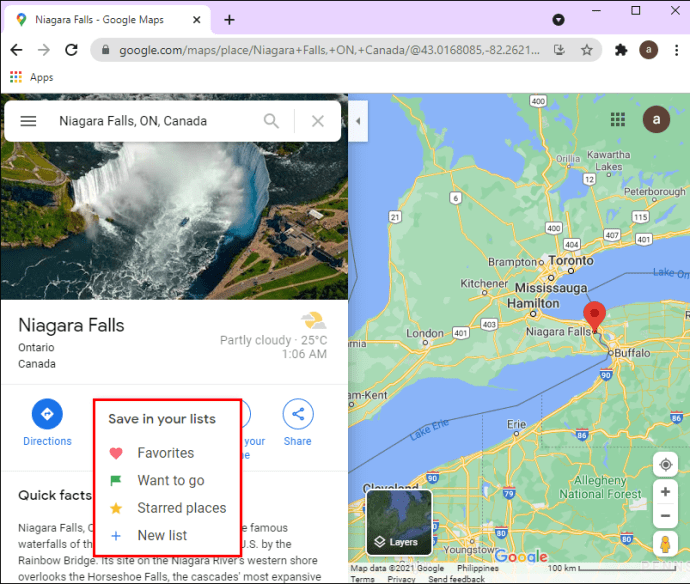Η γνώση του τρόπου αποθήκευσης μιας διαδρομής στους Χάρτες Google μπορεί να είναι πολύ χρήσιμη εάν σχεδιάζετε ένα ταξίδι. Όχι μόνο αυτή η δυνατότητα σάς επιτρέπει να προγραμματίζετε αποτελεσματικά το ταξίδι σας, αλλά μπορεί επίσης να σας αποτρέψει από το να χαθείτε στην πορεία. Μπορείτε ακόμη και να κάνετε λήψη χαρτών για προβολή εκτός σύνδεσης, επομένως δεν χρειάζεστε σύνδεση στο διαδίκτυο για να δείτε πού πρέπει να πάτε.

Σε αυτόν τον οδηγό, θα σας δείξουμε πώς να αποθηκεύσετε μια διαδρομή στους Χάρτες Google στο τηλέφωνο και τον υπολογιστή σας. Επιπλέον, θα απαντήσουμε σε ορισμένες συνήθεις ερωτήσεις σχετικά με τις διαδρομές των Χαρτών Google.
Πώς να αποθηκεύσετε διαδρομές στους Χάρτες Google σε κάθε συσκευή
Παρόλο που μπορείτε να σχεδιάσετε και να δημιουργήσετε τις δικές σας διαδρομές στους Χάρτες Google μέχρι την τελευταία λεπτομέρεια, μπορείτε να αποθηκεύσετε μια διαδρομή μόνο στη συσκευή σας Android. Ωστόσο, μόλις δημιουργήσετε μια διαδρομή στον υπολογιστή σας, μπορείτε να στείλετε τις οδηγίες στο τηλέφωνό σας, όπου μπορούν να αποθηκευτούν.
Σε Android
Για να αποθηκεύσετε μια διαδρομή στους Χάρτες Google στη συσκευή σας Android, ακολουθήστε τα παρακάτω βήματα:
- Ανοίξτε τους Χάρτες Google στο τηλέφωνό σας.

- Πληκτρολογήστε τον προορισμό σας στη γραμμή αναζήτησης.

- Πατήστε «Οδηγίες» στην κάτω αριστερή γωνία της οθόνης σας.
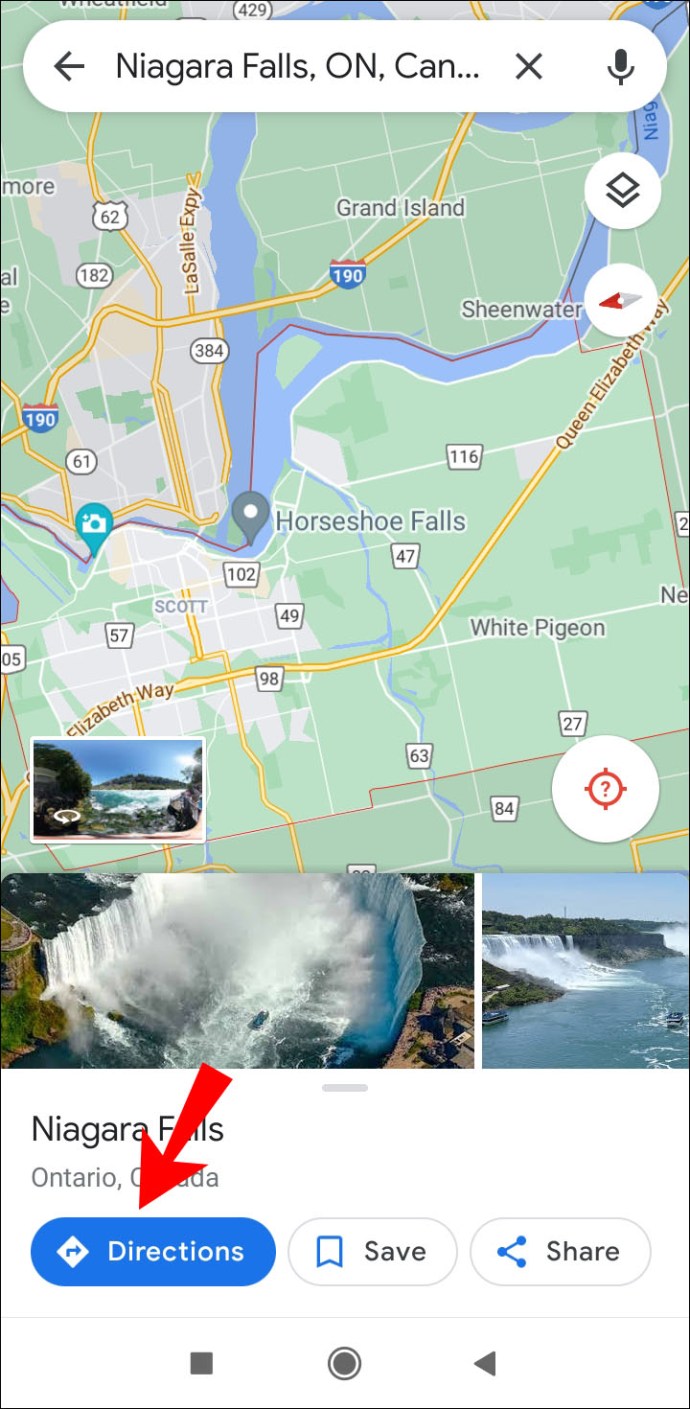
- Πληκτρολογήστε την τρέχουσα τοποθεσία σας ή την τοποθεσία από την οποία θα ξεκινήσετε τη διαδρομή.

- Επιλέξτε πώς θα ταξιδεύετε (οδήγηση, μοτοσικλέτα, συγκοινωνία, περπάτημα, βόλτες και ποδήλατο).
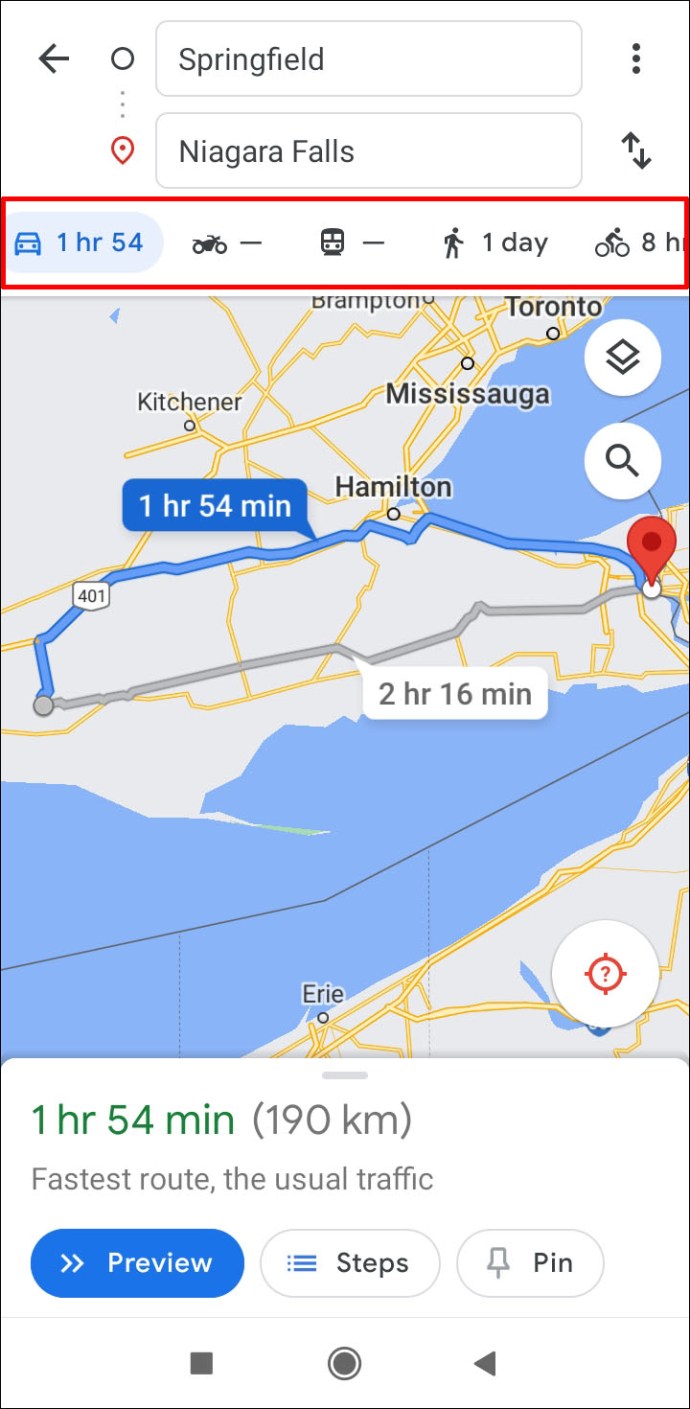
- Μεταβείτε στην "Πλοήγηση" στην κάτω δεξιά γωνία της οθόνης σας.
- Πατήστε «Καρφίτσωμα» στην κάτω γραμμή εργαλείων.
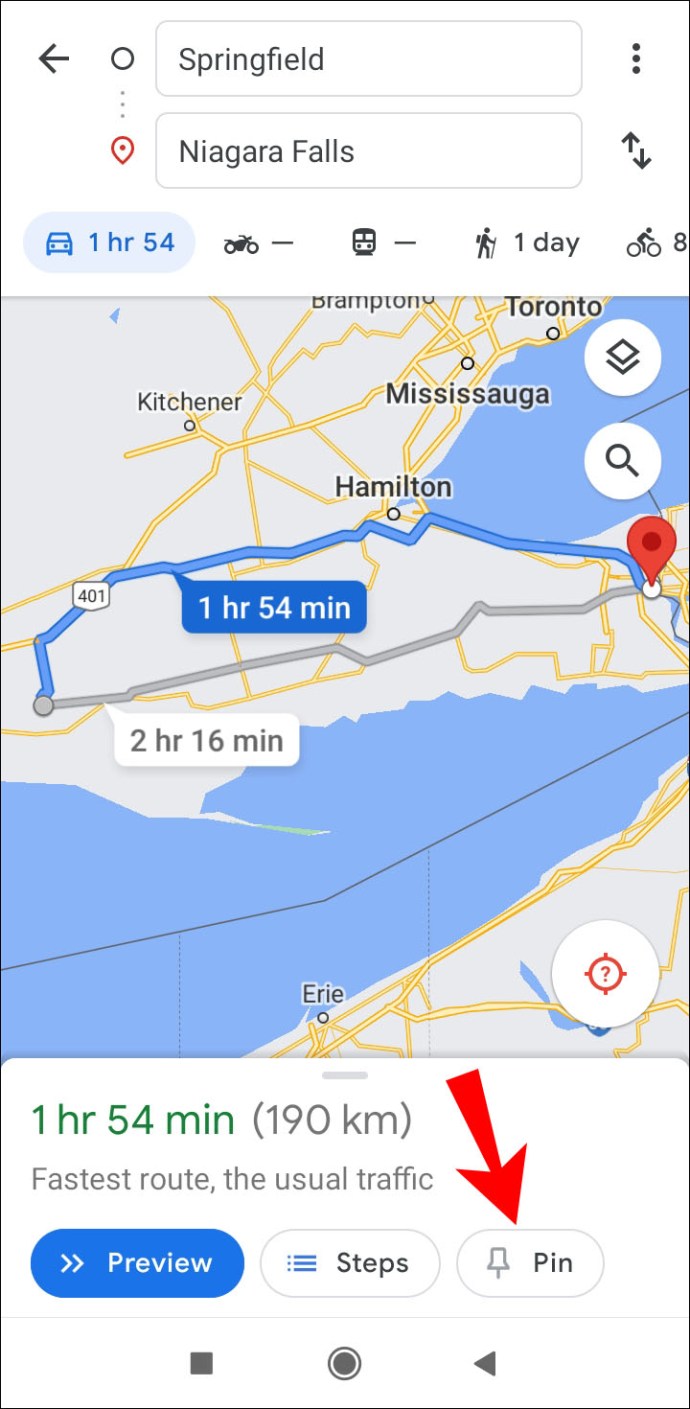
Μπορείτε επίσης να αποθηκεύσετε τον προορισμό. Για να το κάνετε αυτό, πληκτρολογήστε την κατεύθυνση στη γραμμή αναζήτησης και απλώς πατήστε "Αποθήκευση" στην κάτω γραμμή εργαλείων. Οι Χάρτες Google θα σας ρωτήσουν εάν θέλετε η διαδρομή να αποθηκευτεί στους ακόλουθους φακέλους: Αγαπημένα, Θέλετε να πάτε, Μέρη με αστέρι, Σελιδοδείκτες ή εάν θέλετε να δημιουργήσετε μια νέα λίστα. Όταν θέλετε να ανοίξετε τον χάρτη και να ξεκινήσετε τη διαδρομή, απλώς ανοίξτε τους Χάρτες Google και μεταβείτε στην καρτέλα "Αποθηκευμένα" στην κάτω γραμμή εργαλείων.
Εάν δεν είστε ευχαριστημένοι με τη διαδρομή που έχουν προγραμματίσει οι Χάρτες Google για εσάς, μπορείτε να ελέγξετε άλλες πιθανές διαδρομές. Όταν επιλέγετε αυτό που λειτουργεί καλύτερα για εσάς, απλώς αγγίξτε το.
Οι Χάρτες Google είναι συνήθως προεγκατεστημένοι στο Android σας, αλλά σε περίπτωση που δεν έχετε την εφαρμογή και δεν θέλετε να την εγκαταστήσετε, μπορείτε να τη χρησιμοποιήσετε στην έκδοση ιστού. Εάν διαθέτετε iPhone, μπορείτε να κάνετε λήψη των Χαρτών Google και να ακολουθήσετε τα ίδια βήματα για να αποθηκεύσετε μια διαδρομή. Εκτός από τον υπολογιστή σας, μπορείτε επίσης να αποθηκεύσετε μια διαδρομή στους Χάρτες Google στο tablet σας.
Σε Η/Υ
Όπως αναφέρθηκε προηγουμένως, δεν μπορείτε να αποθηκεύσετε μια διαδρομή στους Χάρτες Google στον υπολογιστή σας, αλλά μπορείτε να τη στείλετε στο τηλέφωνό σας ή σε οποιαδήποτε άλλη συσκευή. Δείτε πώς γίνεται:
- Ανοίξτε τους Χάρτες Google στο πρόγραμμα περιήγησής σας.
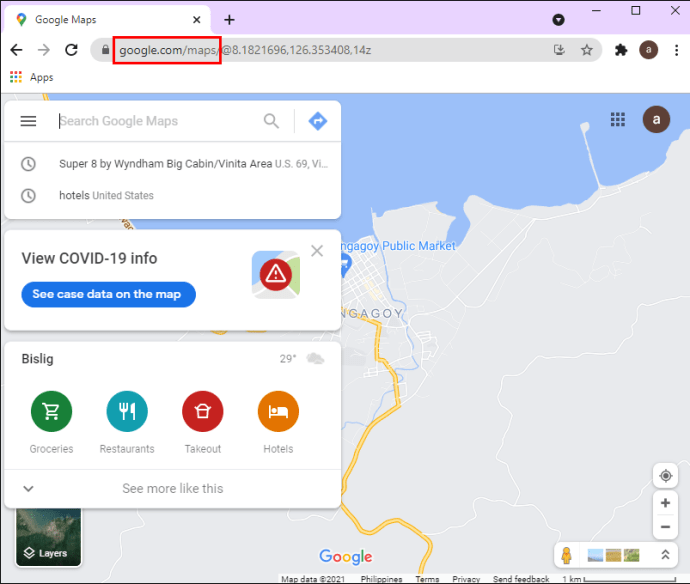
- Στη γραμμή αναζήτησης "Αναζήτηση Χαρτών Google", πληκτρολογήστε τον προορισμό σας.
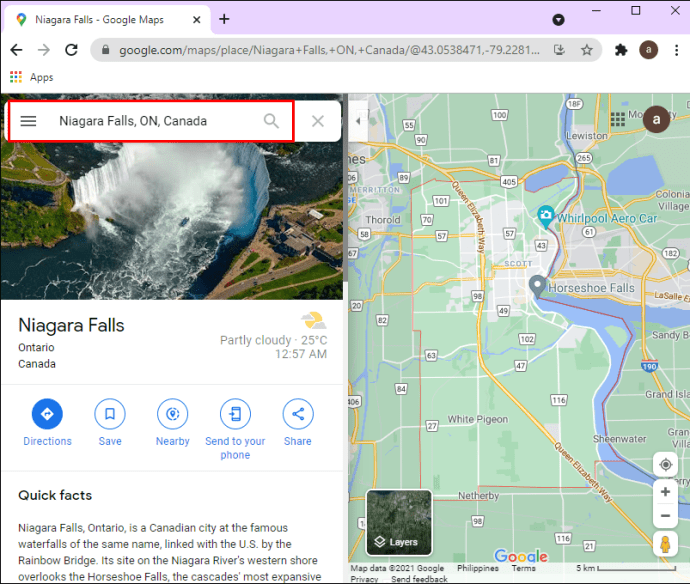
- Κάντε κλικ στις «Οδηγίες» στην αριστερή πλευρά της οθόνης σας.

- Πληκτρολογήστε την τρέχουσα τοποθεσία σας ή πού θα ξεκινήσετε το ταξίδι σας. Θα δείτε όλες τις διαδρομές προς αυτόν τον προορισμό. η προτεινόμενη διαδρομή θα είναι μπλε.
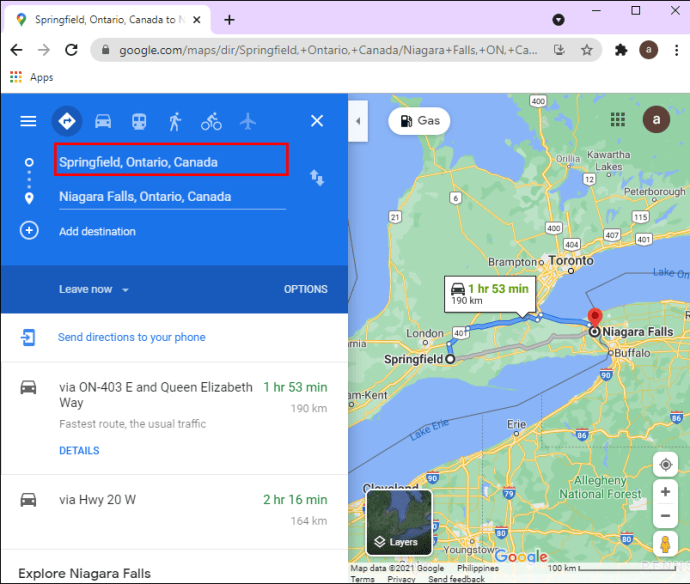
- Επιλέξτε τις επιλογές ταξιδιού σας (λεωφορείο, μετρό, ποδήλατο, τρένο, τραμ ή περπάτημα).

- Μεταβείτε στην ενότητα "Αποστολή οδηγιών στο τηλέφωνό σας".
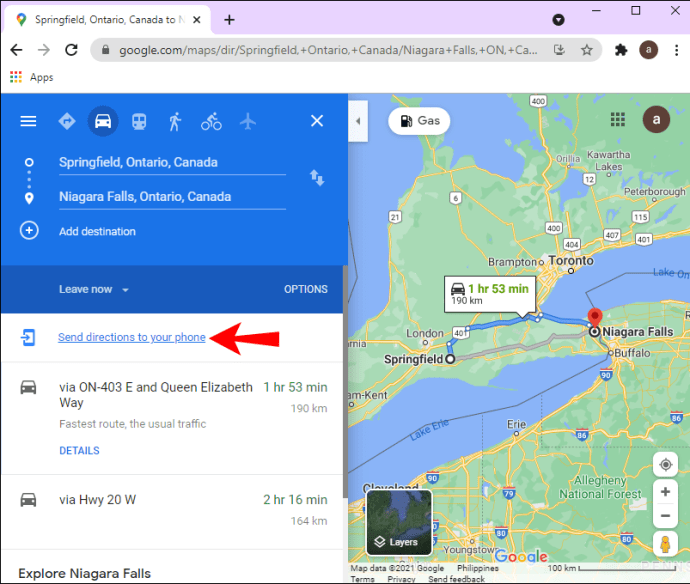
- Επιλέξτε εάν θέλετε οι οδηγίες να αποστέλλονται απευθείας στο τηλέφωνό σας, μέσω email ή μέσω κειμένου.

Θα πρέπει να λάβετε μια ειδοποίηση από τους Χάρτες Google στο τηλέφωνό σας αμέσως. Παρόλο που δεν μπορείτε να αποθηκεύσετε μια διαδρομή στους Χάρτες Google στον υπολογιστή σας, μπορείτε να αποθηκεύσετε τον προορισμό. Έτσι γίνεται:
- Ανοίξτε τους Χάρτες Google.
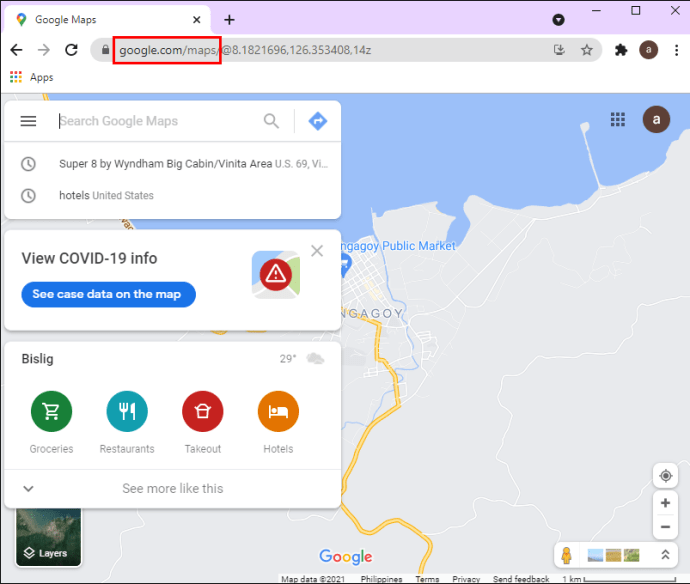
- Πληκτρολογήστε τον προορισμό σας στη γραμμή αναζήτησης.
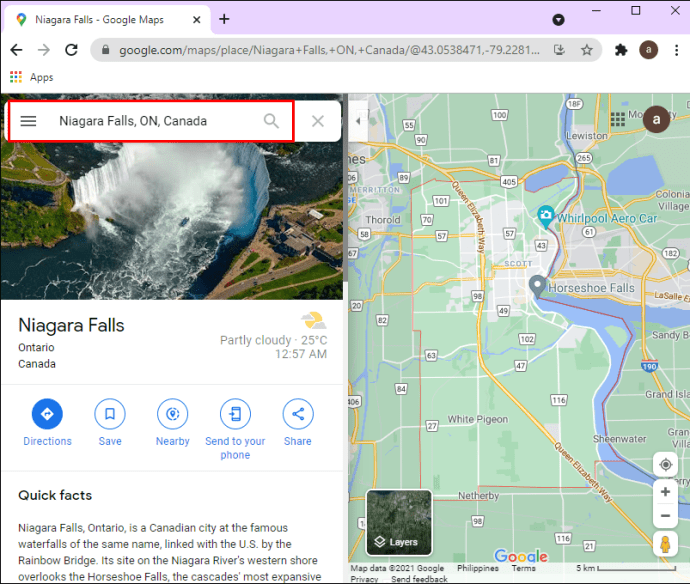
- Κάντε κλικ στο «Αποθήκευση» κάτω από την εικόνα προορισμού.
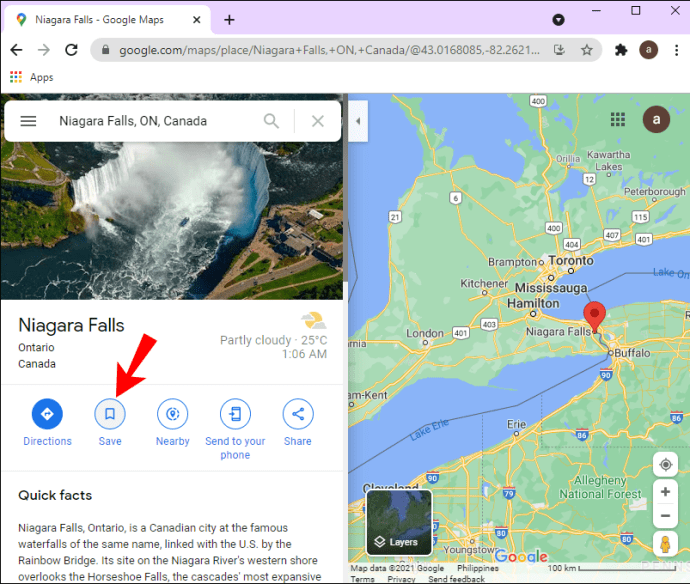
- Επιλέξτε τη λίστα όπου θέλετε να αποθηκεύσετε τον προορισμό (Αγαπημένα, Θέλετε να πάτε, Μέρη με αστέρι, Σελιδοδείκτες ή νέα λίστα που δημιουργείτε).
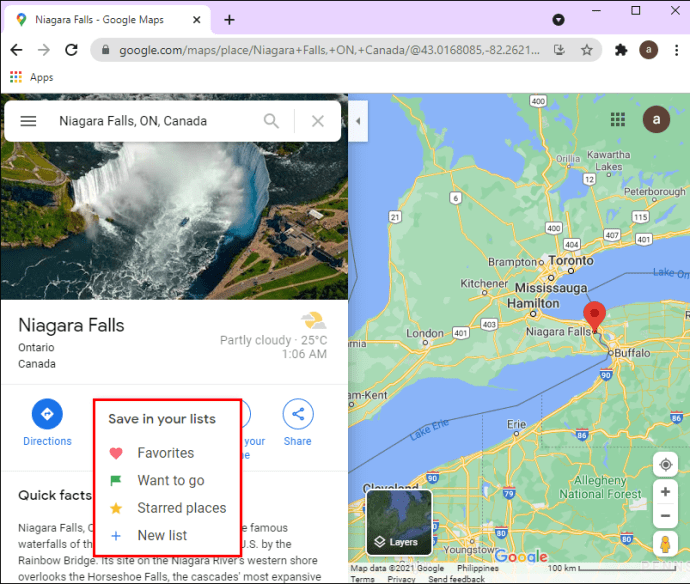
Μπορείτε επίσης να δημιουργήσετε τον δικό σας χάρτη στο "My Maps" των Χαρτών Google. Δείτε πώς γίνεται:
- Αναζήτηση "Οι Χάρτες μου" στο Google.

- Μεταβείτε στο "Δημιουργία νέου χάρτη" στην επάνω αριστερή γωνία της οθόνης σας.

- Επιλέξτε "Προσθήκη οδηγιών" κάτω από τη γραμμή αναζήτησης.

- Πληκτρολογήστε πού θέλετε να πάτε.

- Προσθέστε την τοποθεσία εκκίνησης.

- Επιλέξτε πώς θα φτάσετε εκεί (περπάτημα, οδήγηση, ποδηλασία κ.λπ.).

Μπορείτε να επιλέξετε αντικείμενα, να προσθέσετε δείκτες, να σχεδιάσετε γραμμές, να μετρήσετε αποστάσεις και μόλις τελειώσετε, να ονομάσετε τον χάρτη και να γράψετε την περιγραφή. Μπορείτε να το μοιραστείτε με όποιον θέλετε μέσω ενός συνδέσμου ή μέσω του Google Drive.
Πρόσθετες συχνές ερωτήσεις
Λήγει ποτέ η αποθηκευμένη διαδρομή μου στους Χάρτες Google;
Όταν αποθηκεύετε μια διαδρομή στους Χάρτες Google στο τηλέφωνο ή το tablet σας, έχει ημερομηνία λήξης 30 ημέρες. Γι' αυτό συνιστούμε να προγραμματίσετε μια διαδρομή τον ίδιο μήνα που πρόκειται να πάτε ταξίδι. Ωστόσο, οι διαδρομές είναι γενικά εύκολο να δημιουργηθούν και να αποθηκευτούν, επομένως ακόμα και αν λήξει, μπορείτε να τις αποθηκεύσετε ξανά από την αρχή σε λίγα λεπτά.
Ταξιδέψτε καλύτερα με τους Χάρτες Google
Τώρα ξέρετε πώς να αποθηκεύσετε μια διαδρομή στους Χάρτες Google στο τηλέφωνό σας και πώς να μοιραστείτε μια διαδρομή από τον υπολογιστή σας. Γνωρίζετε επίσης πώς να προσαρμόσετε μια διαδρομή και πώς να αποθηκεύσετε έναν χάρτη, ώστε να μπορείτε να τον χρησιμοποιήσετε εκτός σύνδεσης. Μόλις αποθηκεύσετε όλες τις απαραίτητες διαδρομές και χάρτες, το ταξίδι σας μπορεί να ξεκινήσει.
Έχετε αποθηκεύσει ποτέ μια διαδρομή στους Χάρτες Google στο παρελθόν; Χρησιμοποιήσατε την ίδια μέθοδο που εξετάσαμε σε αυτόν τον οδηγό; Ενημερώστε μας στην παρακάτω ενότητα σχολίων.