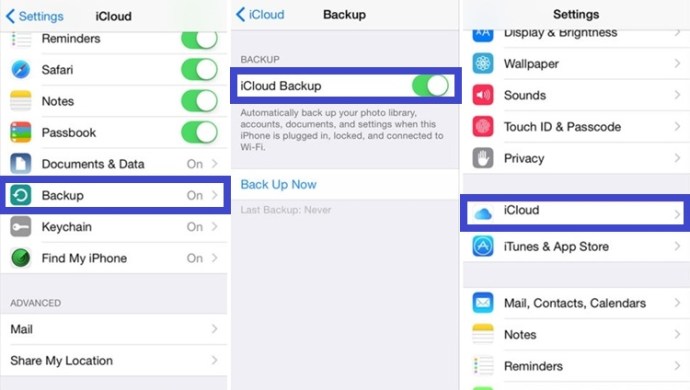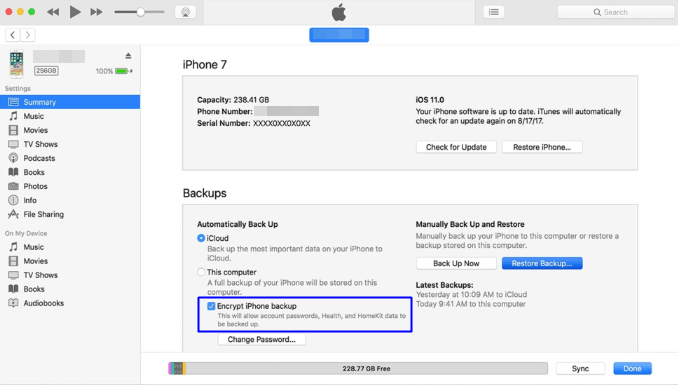Η απόκτηση ενός νέου iPad είναι πάντα συναρπαστική, αλλά τι συμβαίνει με τα παιχνίδια και τις αποταμιεύσεις σας; Πρέπει να ξεκινήσετε ξανά από την αρχή σε μια νέα συσκευή ή υπάρχει τρόπος να μεταφέρετε τα αποθηκευμένα από το iPhone σας στο iPad;

Ευτυχώς για εσάς, υπάρχουν μερικά πράγματα που μπορείτε να κάνετε για να μεταφέρετε τα αρχεία που χρειάζεστε και να συνεχίσετε το παιχνίδι από εκεί που σταματήσατε. Αυτό το άρθρο θα σας πει πώς να το κάνετε αυτό.
Μέθοδος 1: Μεταφορά αρχείων παιχνιδιού με μη αυτόματο τρόπο
Μπορείτε να χρησιμοποιήσετε αυτήν τη μέθοδο για να μεταφέρετε αρχεία μεταξύ οποιασδήποτε και όλων των συσκευών iOS. Η μέθοδος απαιτεί να μεταφέρετε τα αρχεία με μη αυτόματο τρόπο, αλλά μόνο αφού δημιουργήσετε ένα αντίγραφο ασφαλείας για παν ενδεχόμενο. Χρησιμοποιήσαμε ένα πρόγραμμα που ονομάζεται iExplorer που κάνει το όλο θέμα πιο διαχειρίσιμο. Λειτουργεί σε όλες τις συσκευές iOS και ο ρόλος του είναι να τραβάει δεδομένα από τη μια συσκευή στην άλλη. Εδώ είναι ένας οδηγός βήμα προς βήμα:
- Αποκτήστε την εφαρμογή στην οποία θέλετε να αντιγράψετε την πρόοδό σας στο iPad.
- Κατεβάστε την εφαρμογή iExplorer στον υπολογιστή.
- Συνδέστε το iPhone σας στον υπολογιστή σας.
- Εκκινήστε το iExplorer και περιμένετε να αναγνωρίσει τη συσκευή σας στο πρόγραμμα περιήγησης αρχείων.
- Κάντε κλικ στο μικρό βέλος δίπλα στο όνομα της συσκευής σας.
- Κάντε κλικ στο βέλος δίπλα στην επιλογή Εφαρμογές.
- Βρείτε την εφαρμογή από την οποία θέλετε να μεταφέρετε τα δεδομένα και κάντε κλικ στο βέλος.
- Όταν μπείτε στον κύριο φάκελο της εφαρμογής, αναζητήστε έναν φάκελο που ονομάζεται Έγγραφα. Εκεί θα βρείτε όλα τα αποθηκευμένα δεδομένα σας, συμπεριλαμβανομένων των αποθηκευμένων παιχνιδιών. Αντιγράψτε το περιεχόμενο στον επιτραπέζιο υπολογιστή σας.
- Αποσυνδέστε το iPhone σας και συνδέστε το iPad. Περιμένετε μέχρι το iExplorer να αναγνωρίσει το iPad.
- Αντιγράψτε το φάκελο "Documents" από την επιφάνεια εργασίας σας στον κύριο φάκελο της επιθυμητής εφαρμογής στο iPad σας χρησιμοποιώντας το iExplorer.
Λάβετε υπόψη ότι ορισμένες εφαρμογές χρησιμοποιούν πολλά αρχεία αποθήκευσης, επομένως ίσως χρειαστεί να μεταφέρετε πολλά αρχεία από τη μια συσκευή στην άλλη. Τα περισσότερα από αυτά, ωστόσο, έχουν μόνο ένα αρχείο που πρέπει να αντιγράψετε και να επικολλήσετε.
Τι γίνεται αν η μεταφορά δεν λειτουργεί;
Σε ορισμένες σπάνιες περιπτώσεις, η μεταφορά δεν θα λειτουργήσει. Αυτό συμβαίνει συνήθως εάν η εφαρμογή που είναι εγκατεστημένη και στις δύο συσκευές δεν έχει ενημερωθεί στην ίδια έκδοση. Πρέπει να βεβαιωθείτε ότι και οι δύο συσκευές εκτελούν την ίδια έκδοση του παιχνιδιού ή της εφαρμογής για να μπορείτε να μεταφέρετε τα δεδομένα αποθήκευσης.
Επίσης, ορισμένες εφαρμογές δεν διατηρούν τα αποθηκευμένα αρχεία τους στο φάκελο "Έγγραφα". Εάν συμβαίνει αυτό, θα πρέπει να αντιγράψετε ολόκληρο τον φάκελο "Βιβλιοθήκη" από τη μια συσκευή στην άλλη. Αυτό θα μπορούσε να οδηγήσει σε χαμένα υψηλά σκορ, αλλά διαφορετικά, οι αποκρούσεις θα μεταφερθούν. Τα αποθηκευμένα αρχεία σας θα πρέπει να λειτουργούν καλά.
Μέθοδος 2: Μεταφορά δεδομένων παιχνιδιού χρησιμοποιώντας υπηρεσίες iCloud
Το μεγαλύτερο μέρος του περιεχομένου στο iPhone σας δημιουργεί αντίγραφα ασφαλείας στο iCloud. Τα αρχεία παιχνιδιού δεν περιλαμβάνονται, αλλά μπορείτε να βρείτε άλλα δεδομένα παιχνιδιού εκεί. Αυτό σας δίνει την επιλογή να μεταφέρετε δεδομένα παιχνιδιού στη νέα σας συσκευή, δημιουργώντας αντίγραφα ασφαλείας του παλιού σας iPhone. Επαναφέρετε τη νέα συσκευή με τα ίδια αρχεία και θα εμφανιστούν τα αποθηκευμένα αρχεία σας. Δείτε πώς μπορείτε να μεταφέρετε αρχεία δεδομένων παιχνιδιού χρησιμοποιώντας το αντίγραφο ασφαλείας iCloud.
- Ανοίξτε τις "Ρυθμίσεις" στην παλιά σας συσκευή και πατήστε "Apple ID banner".
- Πατήστε "iCloud" και επιλέξτε "iCloud backup". Πατήστε «Δημιουργία αντιγράφων ασφαλείας τώρα».
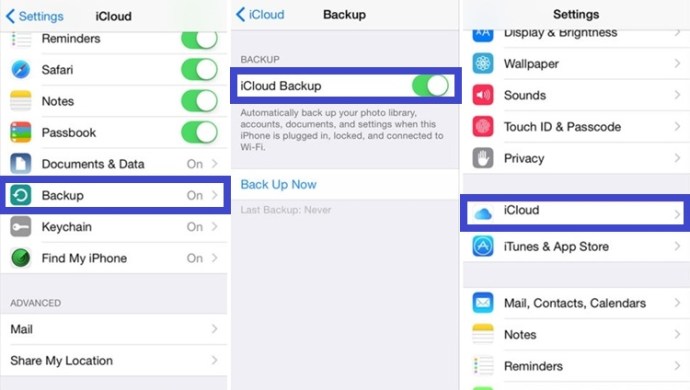
- Τώρα, που έχει δημιουργηθεί αντίγραφο ασφαλείας του iPhone σας, απενεργοποιήστε το και αφαιρέστε την κάρτα SIM. Τοποθετήστε την κάρτα SIM στη νέα σας συσκευή.
- Ενεργοποιήστε τη νέα συσκευή και ακολουθήστε τις οδηγίες που εμφανίζονται στην οθόνη μέχρι να εμφανιστεί η ένδειξη "Εφαρμογή και δεδομένα".
- Επιλέξτε την επιλογή "Επαναφορά από το iCloud" και εισαγάγετε το όνομα χρήστη και τον κωδικό πρόσβασής σας στην Apple. Πατήστε «Επόμενο» και ολοκληρώστε τη διαδικασία.
- Τα δεδομένα του παιχνιδιού σας μεταφέρονται τώρα στη νέα σας συσκευή.
Μέθοδος 3 – Μεταφορά δεδομένων παιχνιδιού χρησιμοποιώντας το iTunes
Το iTunes σάς επιτρέπει επίσης να δημιουργείτε αντίγραφα ασφαλείας του iPhone σας, και αυτό περιλαμβάνει δεδομένα παιχνιδιού και αποθήκευση. Μπορείτε να δημιουργήσετε ένα αντίγραφο ασφαλείας του τηλεφώνου σας στο iTunes και να επαναφέρετε τα δεδομένα στο iPad σας. Δείτε πώς μπορείτε να το κάνετε αυτό:
- Εκκινήστε το iTunes από τον υπολογιστή σας και συνδέστε το iPhone σας.
- Πατήστε τη γραμμή μενού και επιλέξτε το εικονίδιο του iPhone.
- Επιλέξτε “Encrypt iPhone Backup” και εισαγάγετε τον κωδικό πρόσβασης. Πατήστε «Δημιουργία αντιγράφων ασφαλείας τώρα».
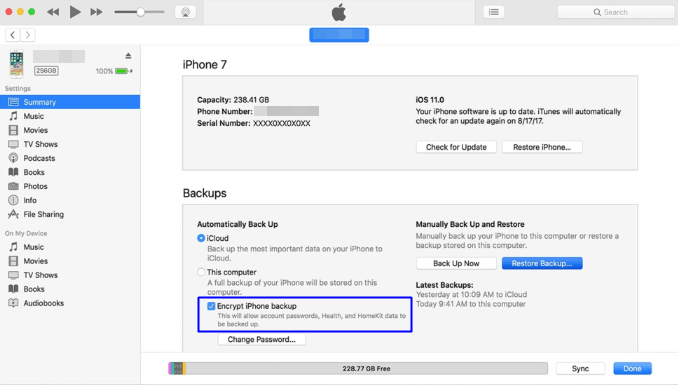
- Όταν ενεργοποιηθεί η διαδικασία δημιουργίας αντιγράφων ασφαλείας, αφαιρέστε την κάρτα SIM και τοποθετήστε τη στη νέα συσκευή.
- Ενεργοποιήστε το iPad και συνδέστε το στον υπολογιστή σας. Ρυθμίστε τη σύνδεση Wi-Fi και επιλέξτε "Επαναφορά από το iTunes".
- Εισαγάγετε τον κωδικό πρόσβασης από το τρίτο βήμα και επαναφέρετε τα δεδομένα από το κρυπτογραφημένο αντίγραφο ασφαλείας του iPhone που δημιουργήθηκε νωρίτερα.
Συνεχίστε από εκεί που μείνατε
Όπως μπορείτε να δείτε, υπάρχουν πολλοί τρόποι μεταφοράς δεδομένων παιχνιδιού, συμπεριλαμβανομένης της αποθήκευσης παιχνιδιών, από το iPhone σας στο νέο σας iPad. Οι μέθοδοι 2 και 3 δεν λειτουργούν πάντα για όλα τα παιχνίδια, αλλά συνήθως κάνουν τη δουλειά. Έτσι, αντί να παίζετε ξανά τα αγαπημένα σας παιχνίδια, μπορείτε τώρα να συνεχίσετε από εκεί που σταματήσατε.