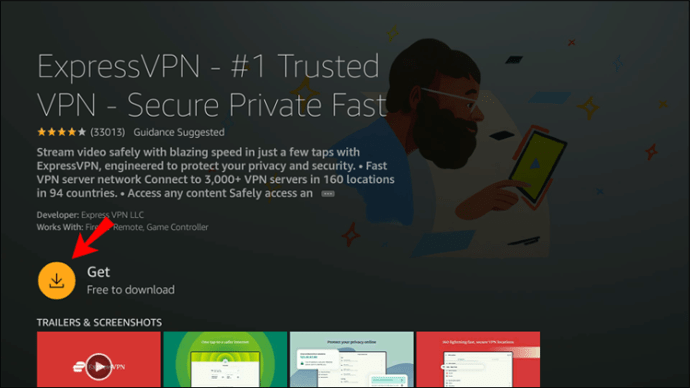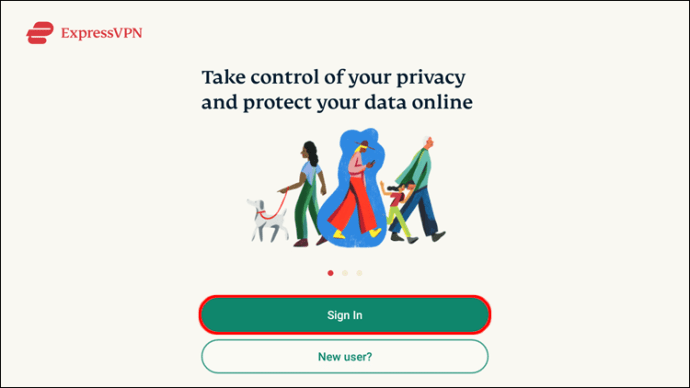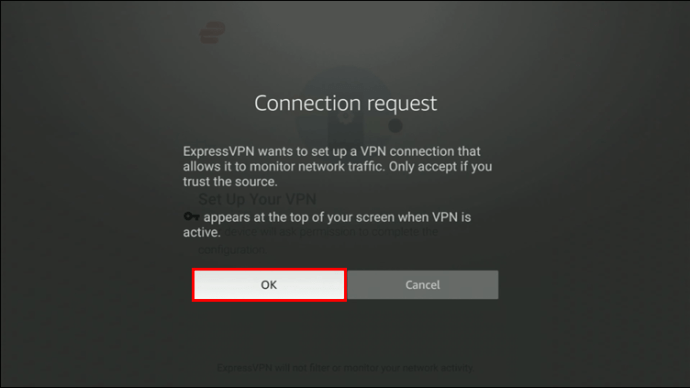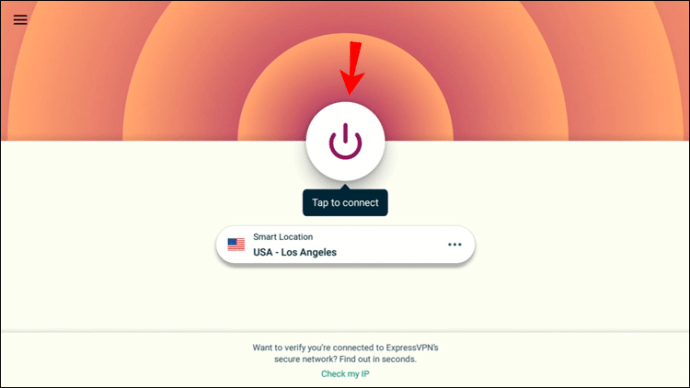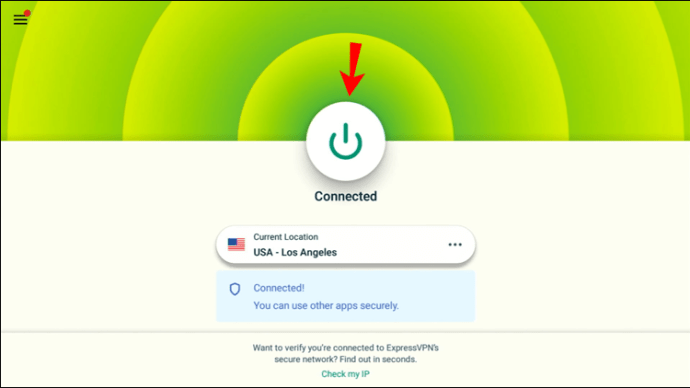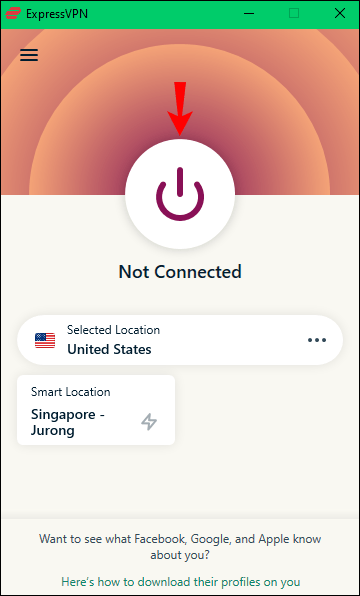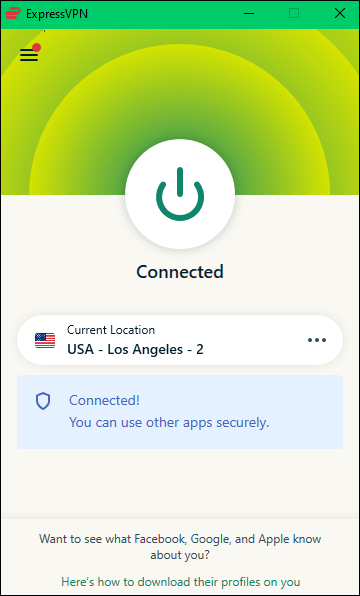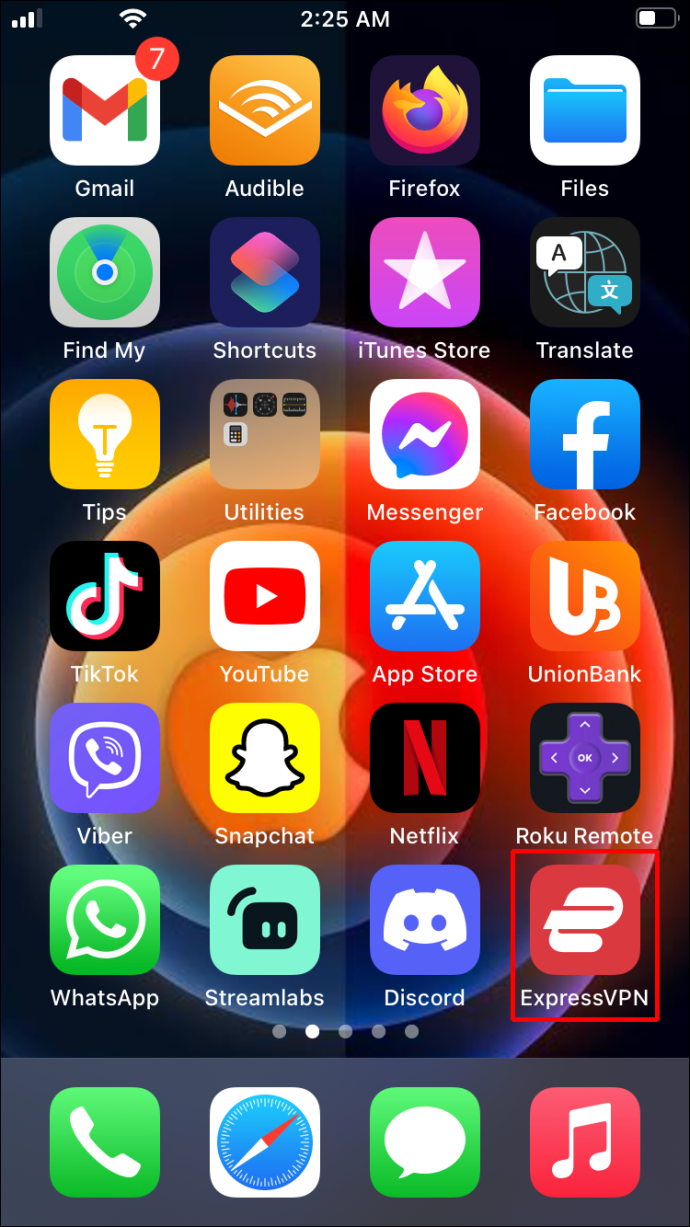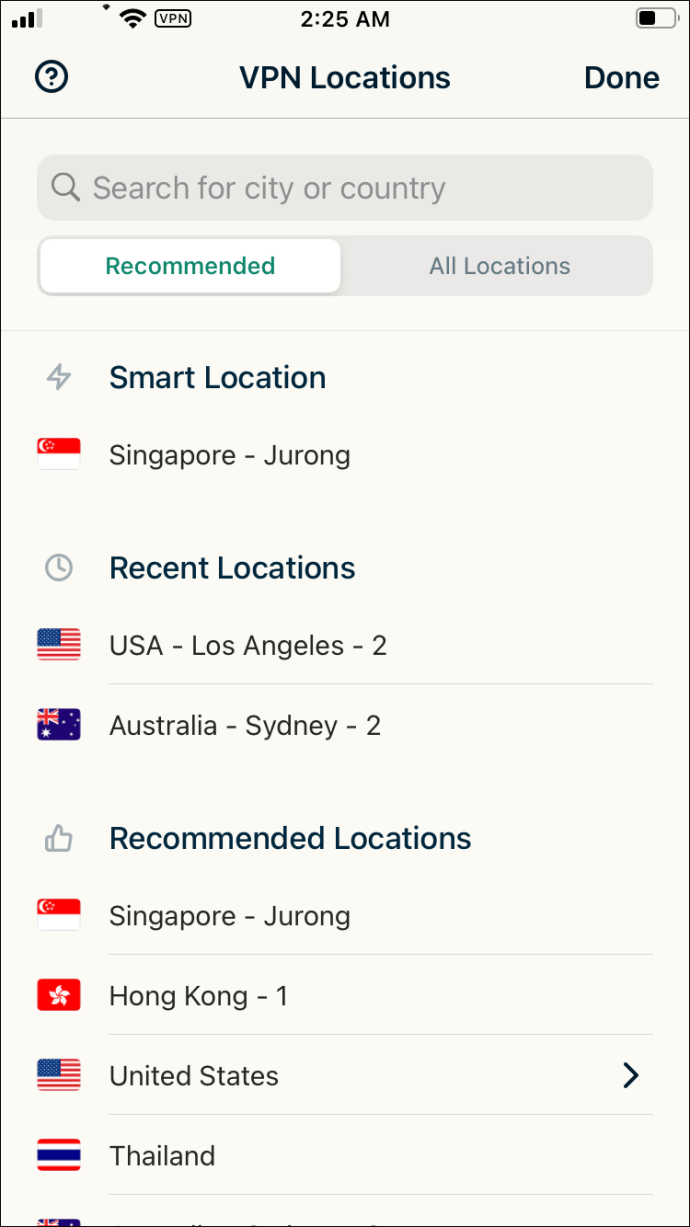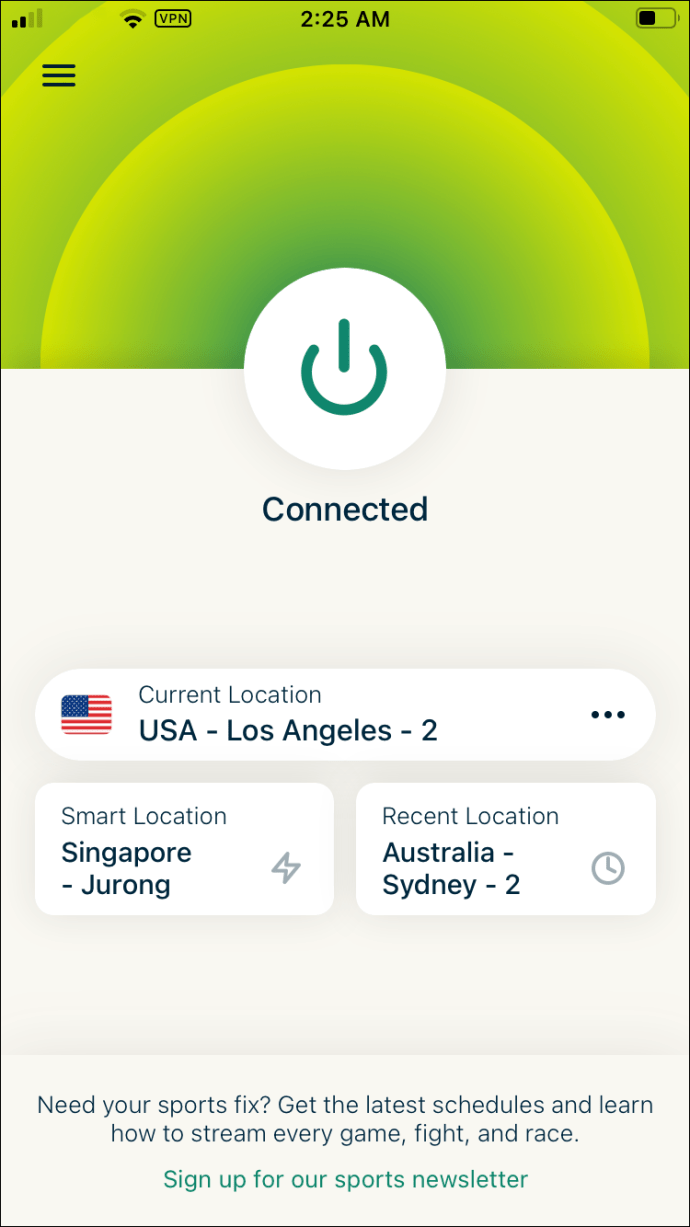Αν παρακολουθείτε το Netflix, θα ξέρετε ότι προσφέρει μια επιλογή από διαφορετικές τηλεοπτικές εκπομπές και ταινίες σε κάθε περιοχή. Ως εκ τούτου, οι εκπομπές που παίρνετε στις ΗΠΑ μπορεί να μην είναι οι ίδιες με αυτές που έχετε πρόσβαση στο Ηνωμένο Βασίλειο. Για να το αντιμετωπίσουν, πολλοί άνθρωποι χρησιμοποιούν ένα VPN ή ένα εικονικό ιδιωτικό δίκτυο.

Δυστυχώς, το Netflix έχει γίνει σοφό σε αυτό και έχει αρχίσει να μπλοκάρει τα VPN, αφήνοντάς σας με μια οθόνη σφάλματος αντί για πρόσβαση στις αγαπημένες σας εκπομπές. Ευτυχώς, υπάρχουν τρόποι να νικήσετε το σύστημα. Σε αυτό το άρθρο, εξηγούμε πώς το Netflix εντοπίζει το VPN σας, πώς να χρησιμοποιήσετε ένα VPN που λειτουργεί σε μια σειρά συσκευών και πώς να συνδεθείτε σε διαφορετικό διακομιστή.
Αποκλείστηκε το Netflix VPN – Πώς εντοπίζουν το VPN μου;
Ένα VPN αποκλείει την αρχική σας διεύθυνση IP που δείχνει την τοποθεσία σας. Στη συνέχεια, επαναδρομολογεί τη σύνδεσή σας στο Διαδίκτυο μέσω μιας νέας διεύθυνσης IP σε διαφορετική γεωγραφική τοποθεσία της επιλογής σας. Κάνοντας αυτό, μπορείτε να ξεγελάσετε το Netflix να πιστεύει ότι βρίσκεστε αλλού και να αποκτήσετε πρόσβαση στις εκπομπές Netflix αυτής της περιοχής.
Ωστόσο, μια υπηρεσία VPN έχει μόνο τόσες πολλές διαθέσιμες διευθύνσεις IP. Αμέτρητοι άλλοι χρήστες από διαφορετικές τοποθεσίες θα μπορούσαν να έχουν χρησιμοποιήσει τη διεύθυνση IP που σας έχει εκχωρηθεί. Η πιο αποτελεσματική μέθοδος του Netflix για τον αποκλεισμό ενός VPN είναι να ελέγξετε και να δείτε εάν η διεύθυνση IP σας σχετίζεται με ένα VPN. Μόλις καταστεί σαφές ότι χρησιμοποιείτε VPN, το Netflix θα αποκλείσει τη διεύθυνση IP σας και θα την επισημάνει σε μια βάση δεδομένων VPN.
Δεν χρησιμοποιώ VPN αλλά λέει ότι είμαι
Όταν το Netflix επισημαίνει μια διεύθυνση IP ως συνδεδεμένη με ένα VPN, συχνά προσθέτει αυτόματα ετικέτες σε πολλές άλλες διευθύνσεις IP που ανήκουν στον ίδιο κεντρικό υπολογιστή. Αυτό δεν ήταν πρόβλημα έως ότου οι πάροχοι VPN άρχισαν να χρησιμοποιούν οικιακές διευθύνσεις IP. Όταν το Netflix άρχισε να αποκλείει αυτές τις διευθύνσεις IP, απέκλεισε επίσης έγκυρους χρήστες.
Εάν ο λογαριασμός σας Netflix επισημαίνει ένα σφάλμα σχετικά με τη χρήση VPN, ακόμα κι αν δεν χρησιμοποιείτε ένα, το πιθανότερο είναι ότι αυτό συνέβη.
Μπορείτε να επικοινωνήσετε με τον πάροχο υπηρεσιών Διαδικτύου και να του ζητήσετε να αλλάξει τη διεύθυνση IP σας για να επιλύσετε αυτό το ζήτημα. Εναλλακτικά, δοκιμάστε να αποσυνδέσετε τον δρομολογητή σας για λίγα λεπτά πριν τον συνδέσετε ξανά – αυτό μπορεί επίσης να επαναφέρει τη διεύθυνση IP σας.
Πώς να χρησιμοποιήσετε ένα VPN που λειτουργεί
Ο καλύτερος τρόπος πρόσβασης στο Netflix με VPN είναι χρησιμοποιώντας έναν αξιόπιστο πάροχο που προσφέρει εκατοντάδες χιλιάδες διευθύνσεις IP. Αυτοί οι μεγάλοι πάροχοι VPN ενημερώνουν συχνά τις διευθύνσεις IP που χρησιμοποιούν, επομένως είναι λιγότερο πιθανό να καταλήξετε σε μια που αναγνωρίζει το Netflix.
Υπάρχουν πολλοί πάροχοι VPN, αλλά αυτός που λειτουργεί καλύτερα στις δοκιμές μας με το Netflix είναι το ExpressVPN. Είναι εύκολο στη χρήση και ασφαλές. Το ExpressVPN αξίζει τον κόπο, δεδομένου ότι είναι γρήγορο και ασφαλές.
Ας ρίξουμε μια πιο προσεκτική ματιά στον τρόπο χρήσης του ExpressVPN με το Netflix σε διάφορες συσκευές:
Πώς να συνδεθείτε σε ένα Netflix VPN που λειτουργεί σε Firestick
Η σύνδεση του Firestick με έναν αξιόπιστο πάροχο VPN όπως το ExpressVPN είναι απλή.
- Ανοίξτε τη συσκευή Fire και αναζητήστε το ExpressVPN στο Amazon Appstore. Κατεβάστε και ενεργοποιήστε την εφαρμογή ExpressVPN.
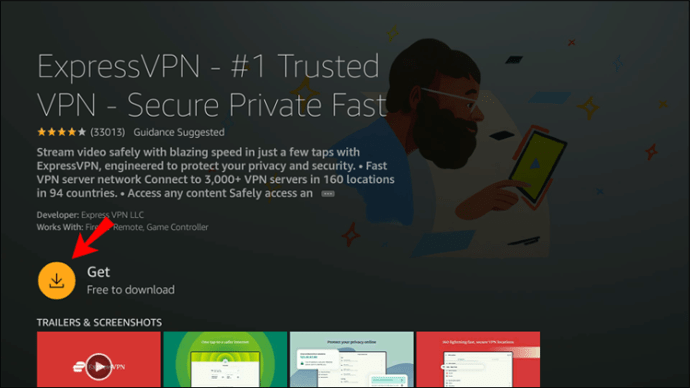
- Συνδεθείτε στην εφαρμογή ExpressVPN. Η εφαρμογή θα σας ζητήσει να επιλέξετε εάν θέλετε να μοιραστείτε ανώνυμες πληροφορίες για να κάνετε την εφαρμογή ταχύτερη και πιο αξιόπιστη. Κάντε την επιλογή σας για να συνεχίσετε.
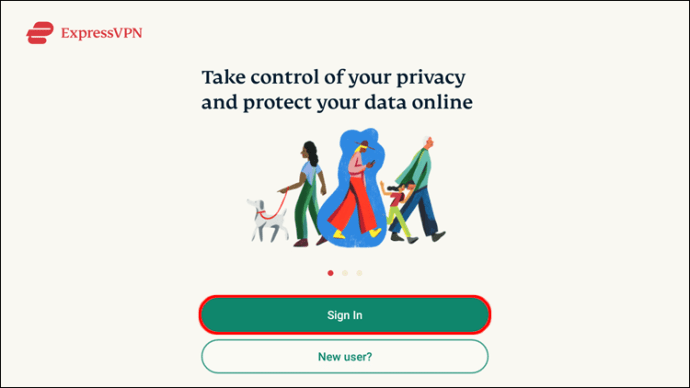
- Στη συνέχεια, ένα πλαίσιο προτροπής θα σας ζητήσει να αποδεχτείτε ή να επιτρέψετε το αίτημα σύνδεσης του ExpressVPN. Κάντε κλικ στο "OK".
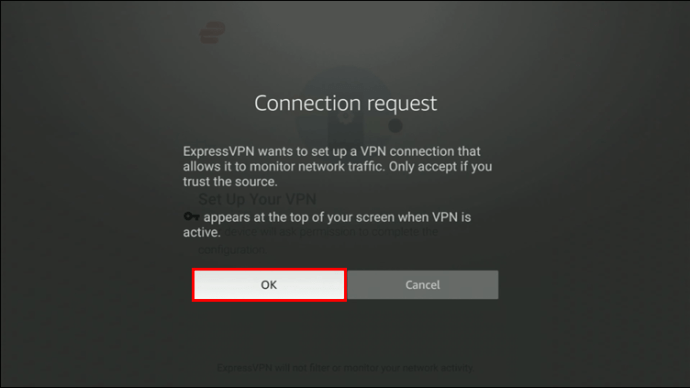
- Για να συνδεθείτε σε διακομιστή VPN, κάντε κλικ στο μεγάλο κουμπί σύνδεσης που εμφανίζει το ίδιο εικονίδιο με έναν διακόπτη ενεργοποίησης/απενεργοποίησης σε ένα τηλεχειριστήριο τηλεόρασης. Ως προεπιλογή, το ExpressVPN θα προτείνει μια "Έξυπνη τοποθεσία". Αυτή η τοποθεσία είναι συνήθως αυτή που θα σας προσφέρει την καλύτερη εμπειρία.
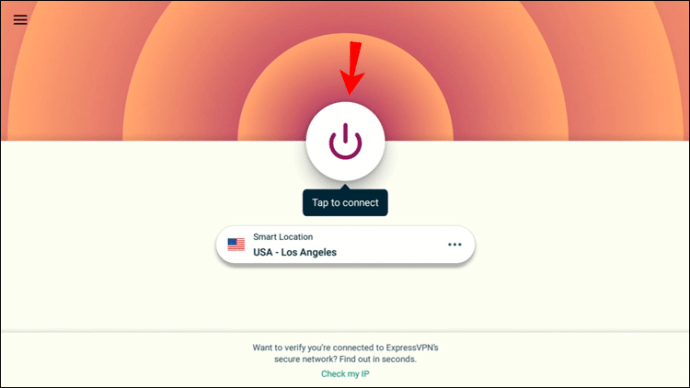
- Περιμένετε να εμφανιστεί το μήνυμα "Συνδεδεμένο". Μόλις γίνει, μπορείτε να πλοηγηθείτε στο Netflix και να αρχίσετε να παρακολουθείτε τις εκπομπές που θέλετε να δείτε.
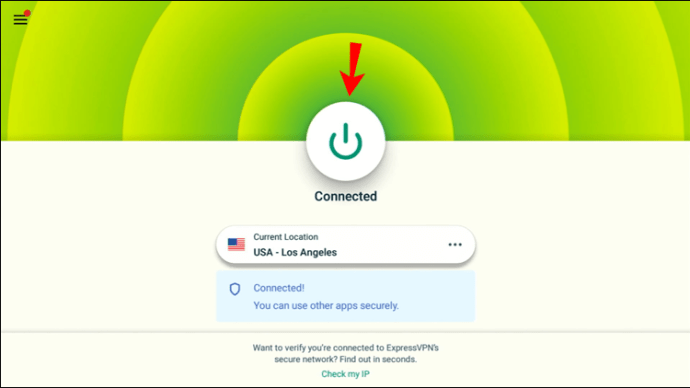
Πώς να συνδεθείτε σε ένα Netflix VPN που λειτουργεί σε μια συσκευή Roku
Οι συσκευές Roku δεν υποστηρίζουν τη χρήση VPN από μόνες τους. Για να χρησιμοποιήσετε έναν πάροχο όπως το ExpressVPN, θα χρειαστεί να εγκαταστήσετε το ExpressVPN στο δρομολογητή σας.
Για να χρησιμοποιήσετε το δρομολογητή σας, βεβαιωθείτε πρώτα ότι έχετε λογαριασμό ExpressVPN και ότι ο δρομολογητής σας υποστηρίζει αυτόν τον πάροχο. Στη συνέχεια, ακολουθήστε τις οδηγίες στον οδηγό του ExpressVPN σχετικά με τον τρόπο εγκατάστασης του ExpressVPN στο δρομολογητή σας στο σπίτι. Θυμηθείτε, κάθε δρομολογητής θα έχει το δικό του σύνολο οδηγιών, οπότε φροντίστε να βρείτε τις σωστές. Μόλις ολοκληρώσετε αυτήν τη ρύθμιση, ακολουθήστε αυτά τα βήματα για να μεταδώσετε το Netflix χωρίς περιορισμούς στο Roku σας:
- Μεταβείτε στο Roku σας και μεταβείτε στις "Ρυθμίσεις". Στη συνέχεια, επιλέξτε "Δίκτυο" πριν επιλέξετε "Ρύθμιση σύνδεσης".
- Θα εμφανιστεί μια λίστα με τα διαθέσιμα δίκτυα. Επιλέξτε τη σύνδεση Wi-Fi που προστατεύεται από VPN από τον συνδεδεμένο δρομολογητή ExpressVPN.
- Εισαγάγετε τον κωδικό πρόσβασης Wi-Fi. Το Roku σας είναι πλέον συνδεδεμένο στο ExpressVPN μέσω του δρομολογητή σας. Πλοηγηθείτε στο Netflix και θα μπορείτε να παρακολουθείτε τις εκπομπές σας χωρίς γεωγραφικούς περιορισμούς.
Πώς να συνδεθείτε σε ένα Netflix VPN που λειτουργεί σε Apple TV
Όπως το Roku, το Apple TV δεν υποστηρίζει απευθείας λογισμικό VPN. Η λειτουργία MediaStreamer του ExpressVPN λειτουργεί καλά για αυτόν τον σκοπό και διευκολύνει τη ροή του Netflix από άλλη τοποθεσία στο Apple TV 4ης γενιάς:
- Βεβαιωθείτε ότι η διεύθυνση IP σας είναι καταχωρημένη στον ιστότοπο του ExpressVPN.
- Τώρα, αποκτήστε τη διεύθυνση IP του διακομιστή MediaStreamer. Μεταβείτε στη σελίδα ρύθμισης του ExpressVPN και συνδεθείτε. Εισαγάγετε τον κωδικό επαλήθευσης που θα στείλει το ExpressVPN στη διεύθυνση email σας.
- Στα δεξιά της οθόνης που ανοίγει, θα δείτε τη διεύθυνση IP του διακομιστή MediaStreamer DNS. Κρατήστε αυτήν την καρτέλα ανοιχτή καθώς θα χρειαστείτε αυτές τις πληροφορίες.
- Ανοίξτε το Apple TV και μεταβείτε στις "Ρυθμίσεις" και μετά στο "Δίκτυο". Στο μενού "Δίκτυο", βρείτε την τρέχουσα σύνδεσή σας Wi-Fi. Κάντε κλικ σε αυτή τη σύνδεση.
- Στο μενού που εμφανίζεται, επιλέξτε «Δίκτυο Wi-Fi» για πρόσβαση στις ρυθμίσεις. Τώρα μετακινηθείτε προς τα κάτω και επιλέξτε "Διαμόρφωση DNS".
- Επιλέξτε "Μη αυτόματο" από τις επιλογές που εμφανίζονται. Θα ανοίξει μια οθόνη μη αυτόματης εισαγωγής DNS. Εδώ, εισαγάγετε τους αριθμούς της διεύθυνσης IP του MediaStreamer DNS που εμφανίζεται στην καρτέλα ExpressVPN που έχετε ανοίξει νωρίτερα. Κλείστε αυτά τα παράθυρα.
- Επανεκκινήστε το Apple TV σας. Τώρα μπορείτε να κάνετε streaming στο Netflix σας.
Πώς να συνδεθείτε σε ένα Netflix VPN που λειτουργεί σε υπολογιστή
Το λογισμικό VPN είναι συμβατό με υπολογιστές και απλό στη χρήση. Δείτε πώς γίνεται:
- Ανοίξτε το Netflix στο πρόγραμμα περιήγησής σας και συνδεθείτε.

- Κατεβάστε το ExpressVPN στον υπολογιστή σας, εκκινήστε την εφαρμογή και συνδεθείτε. Στη συνέχεια θα ανοίξει μια αναδυόμενη καρτέλα.

- Κάντε κλικ στο εικονίδιο με τις τρεις οριζόντιες κουκκίδες στη γραμμή «Έξυπνη τοποθεσία». Θα ανοίξει ένα πλευρικό μενού με διάφορες τοποθεσίες από τις οποίες μπορείτε να επιλέξετε – επιλέξτε την περιοχή που θέλετε να χρησιμοποιήσετε.

- Πατήστε «Σύνδεση» (το μεγάλο κόκκινο κυκλικό εικονίδιο που μοιάζει με το κουμπί ενεργοποίησης/απενεργοποίησης σε τηλεχειριστήριο) και περιμένετε να πραγματοποιήσει σύνδεση το VPN. Μόλις συνδεθεί, αυτό το κόκκινο κουμπί θα γίνει πράσινο.
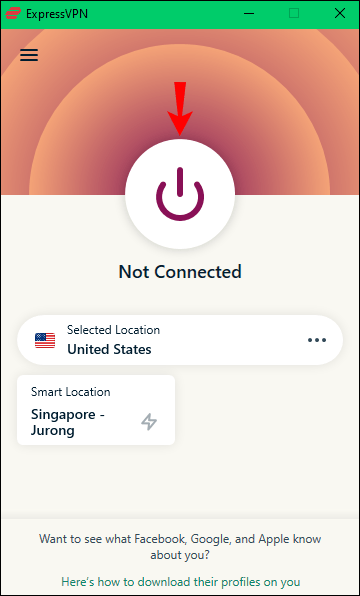
- Ελαχιστοποιήστε την καρτέλα ExpressVPN και ανανεώστε την καρτέλα Netflix. Οι εκπομπές για τη συγκεκριμένη περιοχή που έχετε επιλέξει θα πρέπει τώρα να είναι διαθέσιμες.
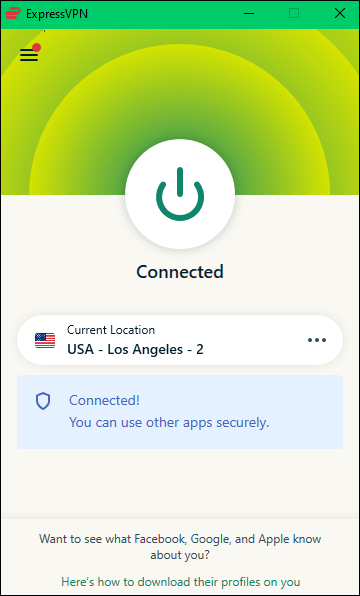
Αποκλείστηκε το Netflix VPN – Συνδεθείτε σε διαφορετικό διακομιστή
Ένας άλλος τρόπος με τον οποίο το Netflix σας αναγνωρίζει χρησιμοποιώντας ένα VPN είναι όταν η τοποθεσία του διακομιστή DNS δεν ταιριάζει με τη διεύθυνση IP σας. Συχνά σε συσκευές Android ή iOS, το Netflix θα προσπαθήσει να παρακάμψει τη ρύθμιση του διακομιστή ονομάτων τομέα (DNS) και να αποκαλύψει τον πραγματικό διακομιστή ISP σας. Εάν αυτή δεν ταιριάζει με τη διεύθυνση IP που χρησιμοποιείτε, το Netflix θα σας επισημάνει ότι χρησιμοποιείτε VPN. Ένας τρόπος να το αντιμετωπίσετε αυτό είναι να συνδεθείτε σε διαφορετικό διακομιστή. Ευτυχώς, αυτό είναι σχετικά απλό να γίνει:
- Ανοίξτε το ExpressVPN και εντοπίστε την κατάσταση σύνδεσης και το όνομα διακομιστή.
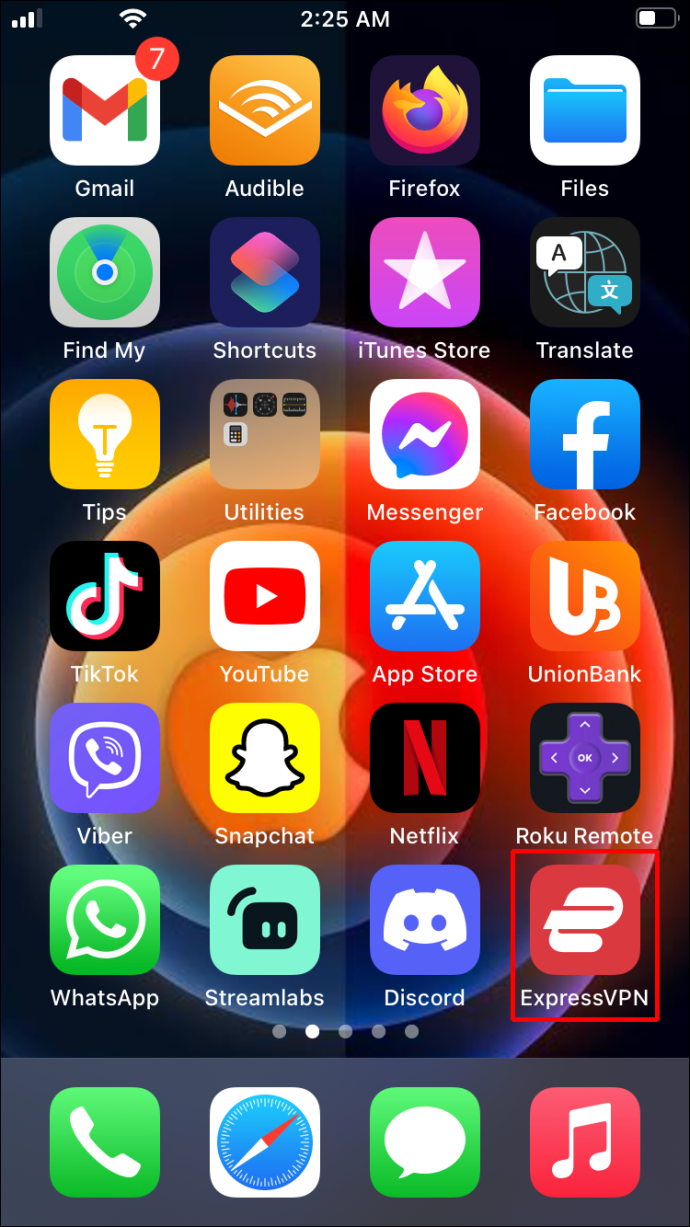
- Μεταβείτε στην επιλογή "Επιλογή τοποθεσίας" για να δείτε τη λίστα με τους διαθέσιμους διακομιστές και επιλέξτε τη θέση διακομιστή που θέλετε να χρησιμοποιήσετε.
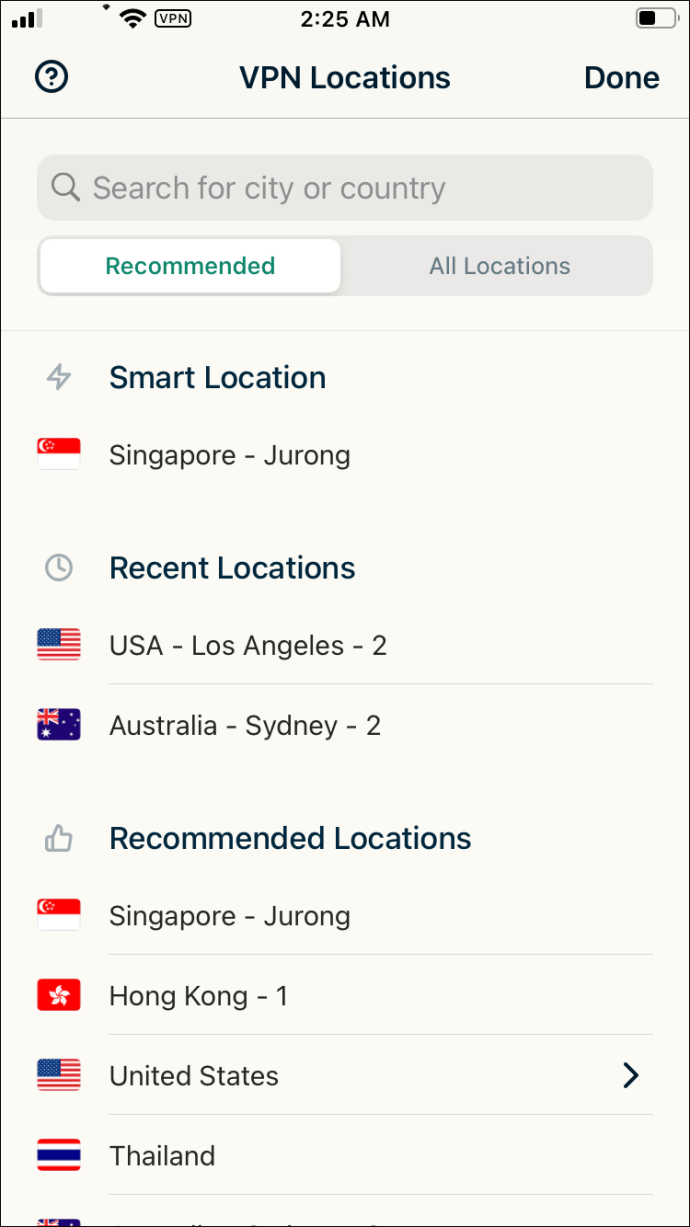
- Κάντε κλικ στο κουμπί «Ενεργοποίηση» και περιμένετε να πραγματοποιηθεί η σύνδεση.
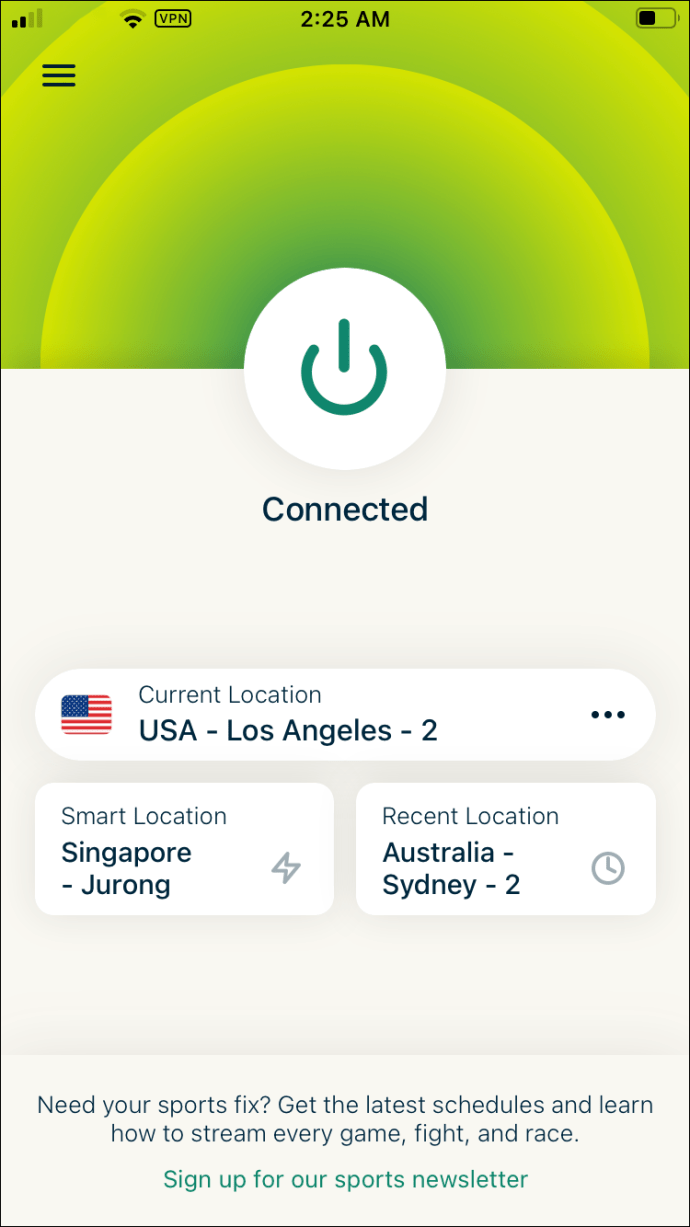
Πρόσθετες συχνές ερωτήσεις
Γιατί το Netflix νοιάζεται αν χρησιμοποιώ VPN;
Το Netflix δεν διαθέτει άδειες για την εμφάνιση του ίδιου περιεχομένου σε όλες τις περιοχές του κόσμου. Εξαιτίας αυτών των περιορισμών, το Netflix δεν θέλει οι χρήστες σε όλο τον κόσμο που χρησιμοποιούν VPN να έχουν πρόσβαση σε διαφορετικές εκπομπές με γεωγραφικά αποκλεισμό. Αυτό θα μπορούσε να βάλει το Netflix σε ζεστό νερό με μεγάλες εταιρείες ταινιών που πωλούν τις άδειές της στην εταιρεία ροής.
Ώρα για Netflix και Chill
Η ροή του Netflix χρησιμοποιώντας ένα VPN είναι σχετικά απλή αφού ξέρετε πώς. Ακολουθήστε αυτά τα εύκολα βήματα και σύντομα θα μεταδώσετε τις αγαπημένες σας εκπομπές από οποιαδήποτε τοποθεσία σε όλο τον κόσμο.
Το μόνο πράγμα για το οποίο θα πρέπει να ανησυχείτε είναι ποια εκπομπή θα μεταδοθεί στη συνέχεια!
Έχετε παρακολουθήσει εκπομπές Netflix από διαφορετική περιοχή χρησιμοποιώντας VPN; Χρησιμοποιήσατε μια μέθοδο παρόμοια με αυτές που περιγράφονται σε αυτόν τον οδηγό; Ενημερώστε μας στην παρακάτω ενότητα σχολίων.